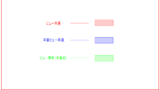建築図の読み込みのやり方
今回は、建築図の読み込みから、図枠挿入、通り芯、フロア設定までやってみたいと思います。
元の図面(DWGデータ)がコレです。

STEP1
建築図データ(DWG、JWW)を開きます。
すると、以下のポップアップ(DWGの場合)が出ます。
「ビュー」を「平面ビュー共通」としてOKします。

2Dの建築図を読み込むときは、基本は「平面ビュー共通」がいいと思います。
・平面ビュー共通:他のビュー(レイアウト)でも表示させたい場合
・ビュー専用 :そのビュー(レイアウト)でしか表示させない場合
「ビュー共通/専用」は、最初は絶対みんな引っかかるところだと思います。
これについては、こちらのブログも参考にご覧ください。
STEP2
建築図が開くと、このように変なところに表示される場合があります。
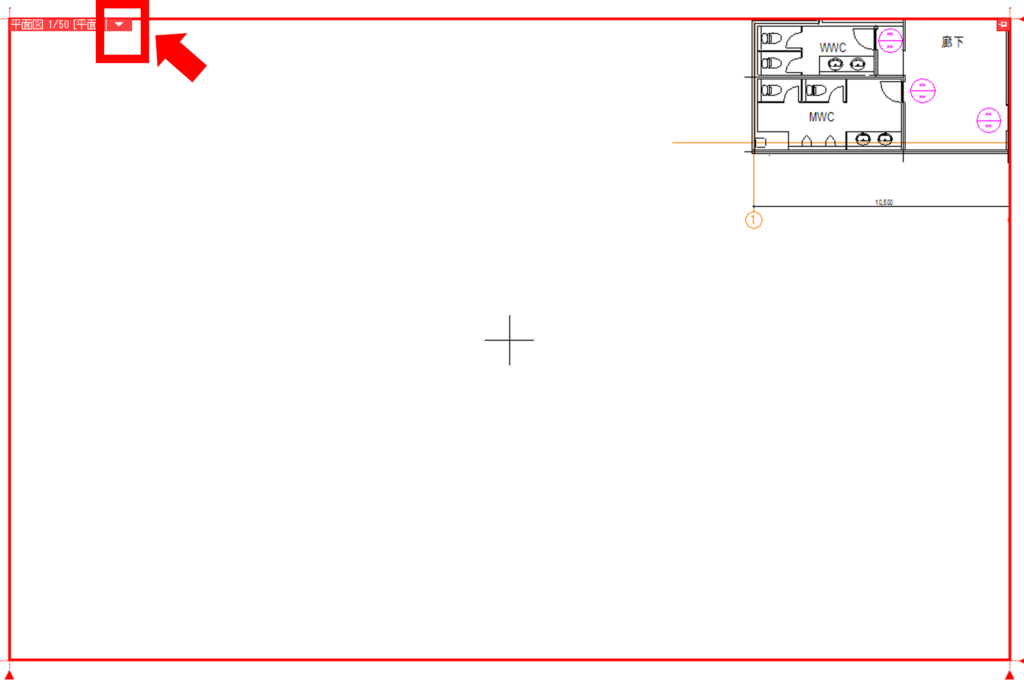
外部ファイルを読み込むと、真っ白!で何にも表示されない場合もよくあります。
これは、図形がビュー枠の外の遠いところにいるだけです。
元の図面の原点(図面上の「+」)の場所が原因です。
ビュー枠左上の「▽」を押して、「フィット」で図形のある範囲が出てきます。
「フィット」は縮尺も自動で変わるので注意してください。 たまに、「フィット」でも出てこないときもあります。そのときは縮尺を変えたり 「スクロール」でビュー枠の中央に持ってきます。
「スクロール」は「▽」にもありますが、「Ctrl+マウスホイールのドラッグ」が便利です。
このスクロールというのが、Tfasにはあり得ない機能なので最初戸惑うかもしれません。
図形を動かしているのではなく、ビューという「のぞき窓」を動かしているイメージです。
これで、建築図が真ん中にきましたので、一旦、建築図の読み込みとしては完了です。
レイヤーを見ると「建築意匠図.dwg」という新しいレイヤーグループができています。
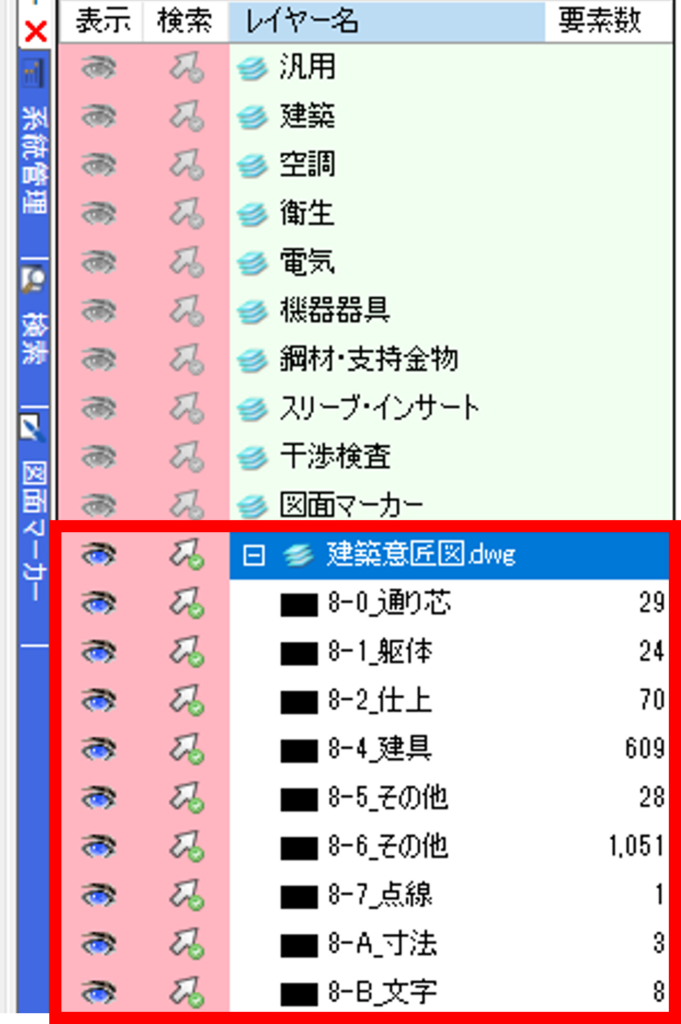
建築図の整理(選択要素の拡張)
次に建築図の邪魔な(設備を描くうえでの)ものを消していきます。
ピンクの建具記号を消したいと思います。
実際、建築の意匠図や平面詳細図は、文字や寸法等、いろんなものが入っていますし、何回も差し替えがあるので、結構、手間がかかるところだと思います。
STEP1
消したい建具記号をどれでもいいので、1つ選択します。
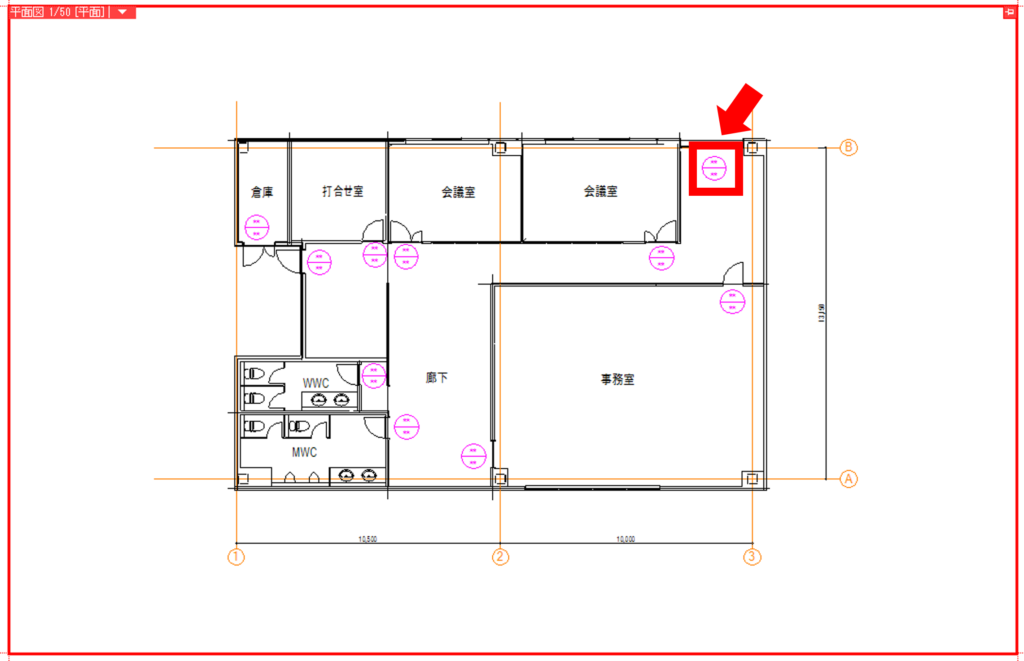
STEP2
画面右上の「オプション▼」→「選択要素の拡張」 →ポップアップで「☑同じ色」→「カレントビュー」を押します。
「図面全体」だと、他のレイアウトの要素まで選んでしまうので注意です。
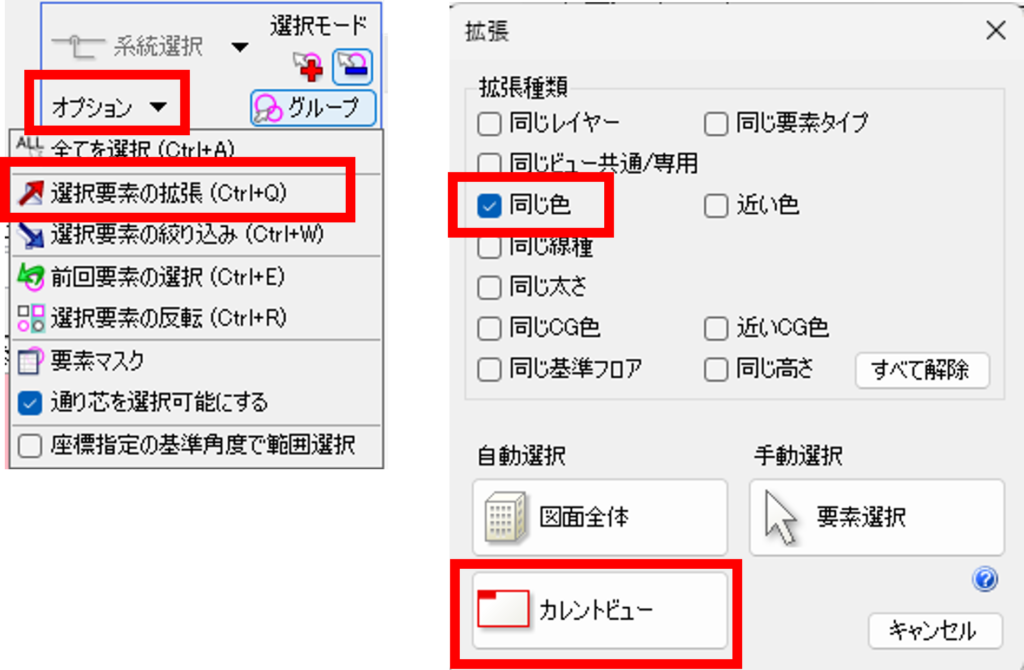
STEP3
すると、同じ色の建具記号がすべて選択されるので一気に削除できます。
この「選択要素の拡張機能」は非常に便利です。
建築図のレイヤーが完璧に整理されていれば、レイヤー選択でできますが、 なかなかそうはいきません。
また、削除するときは、一旦、建築図の外に移動させて、消してはまずい図形が入っていないか確認してから、削除したほうが安全です。
そのときは一旦、ビューの縮尺を1/200とかに小さくして余白を作ってやるとやりやすいです。
図枠の挿入
「ホーム」→「図枠」で図枠を挿入します。
※図枠の作成方法等は、NYK SYSTEMSさんのテクニカルガイドに詳しく説明が ありますので割愛します。

図枠を挿入すると、このように図枠がグレー表示で選択や編集ができない状態になっているはずです。
これは、図枠が「モデル」ではなく「ペーパー」要素になっているからです。
現状は、この画面右下を見ると作図モード「モデル」状態なので、「ペーパー」をクリック すると、ペーパー要素が編集できる状態になります。
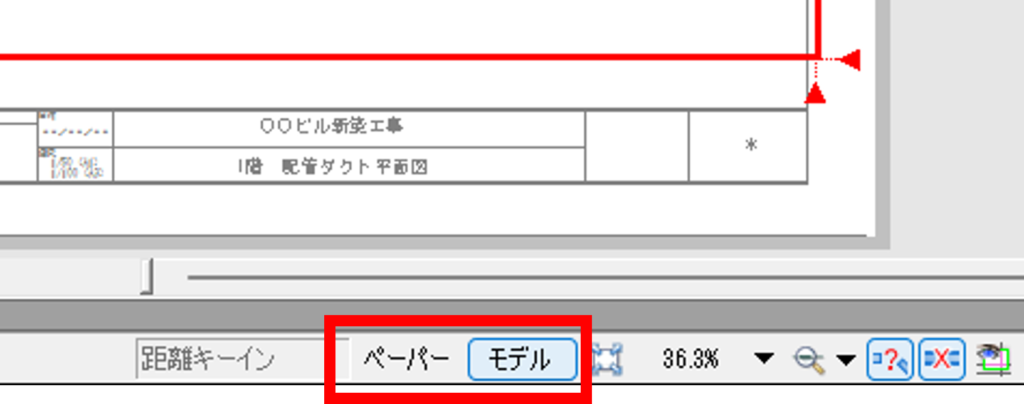
モデルとペーパーとは
・ペーパー:紙ベースの要素(図枠、キープラン、凡例等)
レイアウト(ビュー)の縮尺を変えても画面上拡大、縮小されません。
・モデル :ペーパー以外の2D、3Dすべての要素
レイアウト(ビュー)の縮尺を変えると画面上で拡大、縮小されます。
モデル/ペーパーはプロパティで確認でき、簡単に変更もできます。
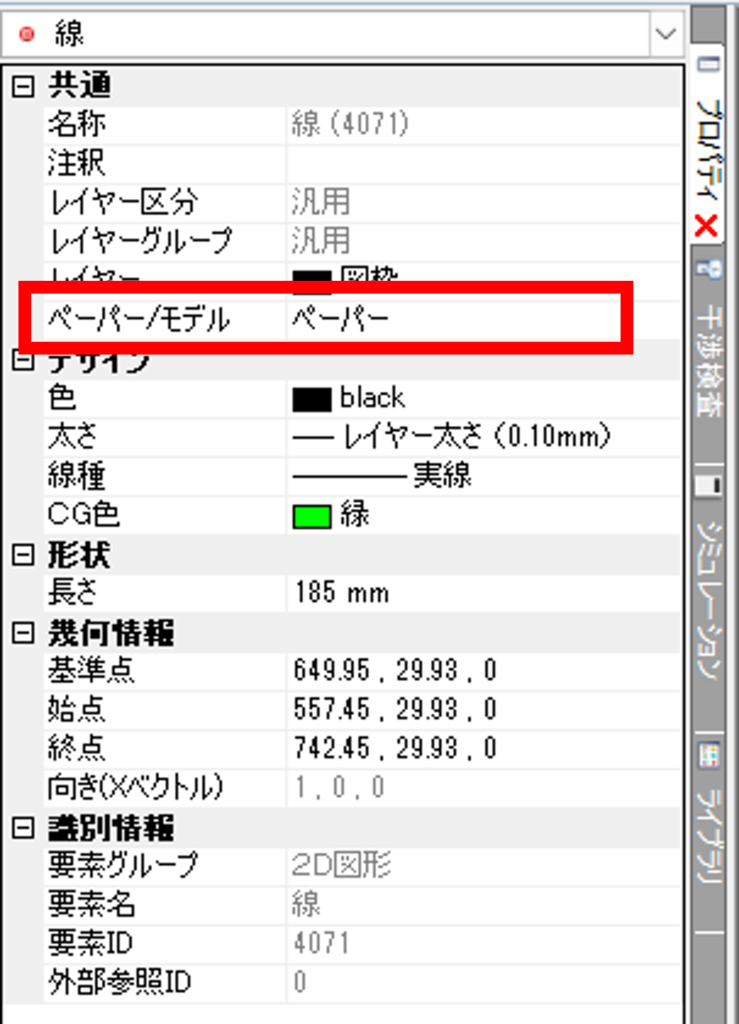
通り芯の作成
通り芯の「置き換え」でやりたいと思います。
STEP1
「建築」→通り芯の「置き換え」
STEP2
元の建築図に合わせ、記号の縦を「1」、横を「A」にします。
「□選択要素を残す」に☑すると、元の建築図の線が残りますし、 ☑を外すと線は削除され「通り芯」データに置き換わります。

STEP3
縦横のの通り芯を順番(1、2・・ A、B・・)にクリックすると 通り芯データに置き換わります。
元の建築図の丸数字(①とか)が邪魔なら消します。
このように水色のラバー表示が出れば、置き換え完了です。
ラバー表示は図面を拡大したり、断面をアラウンドビューで見たりするとき常に通り芯がわかるように表示される機能なので非常に便利です。
Tfasも同じ機能がありますが、Rebroのほうが見やすくていいです。

フロアの設定
フロアの設定をします。
STEP1
「建築」→「フロアの設定」 で以下のポップアップが出ます。
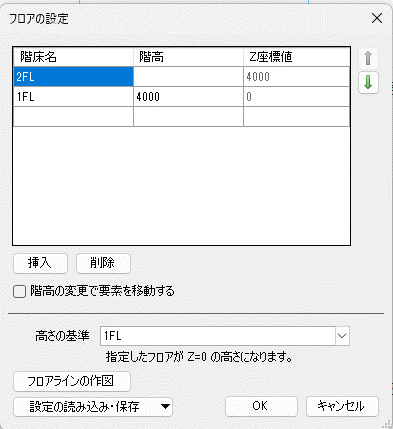
STEP2
1Fの階高(1FL~2FLの高さ)を入力します。 3F、4Fとある場合は「挿入」で増やします。
OKで完了です。
フロア設定は、ワンフロアだけの図面なら不要といえば 不要です。
でも、だいたいは、竪管とかトイレとか複数フロアにまたがる要素がある場合が多いと思うので、設定しておけば、いろいろ便利です。
まとめ
今回は建築図の読み込みから図枠の挿入、通り芯、フロア設定までやってみました。
「モデル/ペーパー」は、Tfasには無い機能なので、最初、戸惑うかもしれませんが、使っていれば、すぐわかってくると思います。
「ビュー共通/専用」については、こちらのブログでまとめています。ぜひ、参考にしてください。