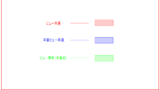レイアウトの作成のやり方(新規作成)
縮尺1/50の平面図から新しく縮尺1/20のトイレ詳細図レイアウトを作成したいと思います。
(「平面図」レイアウトには1/50の建築平面図が作成済みの状態です。)
画面下部にある、これがRebroのレイアウトタブです。

初期設定でこの3つのレイアウトがすでにありますが、「平面図」以外の2つは消してしまってもいいです。
Tfasでは、ここにシートタブがあるのですが、あれとは全く別のものです。 Rebroにはシート機能はありません。
STEP1
画面下の新規レイアウト作成ボタンをクリック
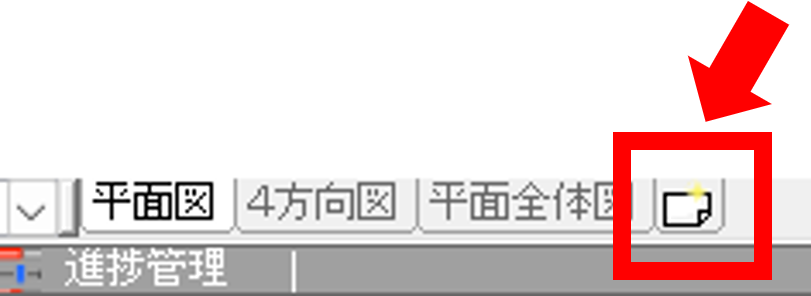
STEP2
ポップアップで名前を「トイレ詳細図」、「●新しく用紙サイズを指定する」とします。
「☑平面ビューを作成する」 に☑を入れ、縮尺は「1/50」とします。
「☑ビュー名をレイアウト名と同じにする」 に☑を入れてOKします。
縮尺は1/20じゃないの?と思われるでしょうが、一旦は大きめの縮尺(1/100、1/200でもOK)にしておいたほうが、あとでスクロールするときに便利だと思います。
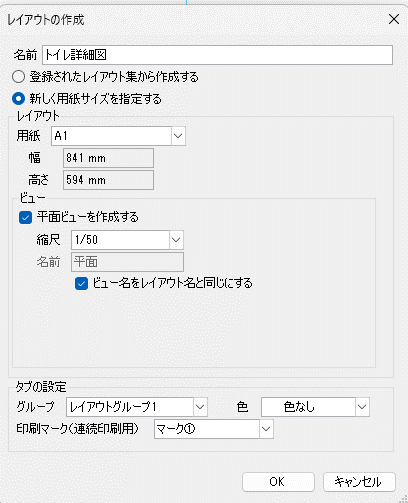
STEP3
このように新しいレイアウトが作成されました。
ただ、原点を中心とした位置になっているので、スクロールでビュー(のぞき窓)を動かします。
トイレ(WWC、MWC)が図枠の中央にくるように「スクロール」します。
「スクロール」は「▽」にもありますが、「Ctrl+マウスホイールのドラッグ」が 便利です。
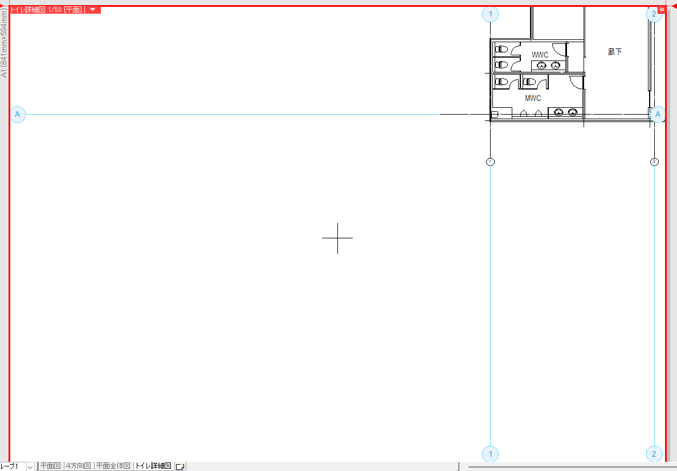
STEP4
ビュー枠の左上の「▽」をクリックし、「縮尺の変更」で縮尺を1/20にします。 微妙にズレていたら、またスクロールで調整します。
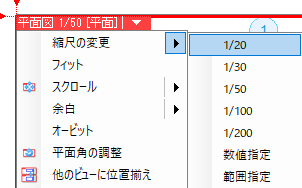
STEP5
「ホーム」→「図枠」で図枠を挿入します。
※図枠の作成方法等は、NYK SYSTEMSさんのテクニカルガイドに詳しく説明がありますので割愛します。
これで一旦、レイアウトは完成です。
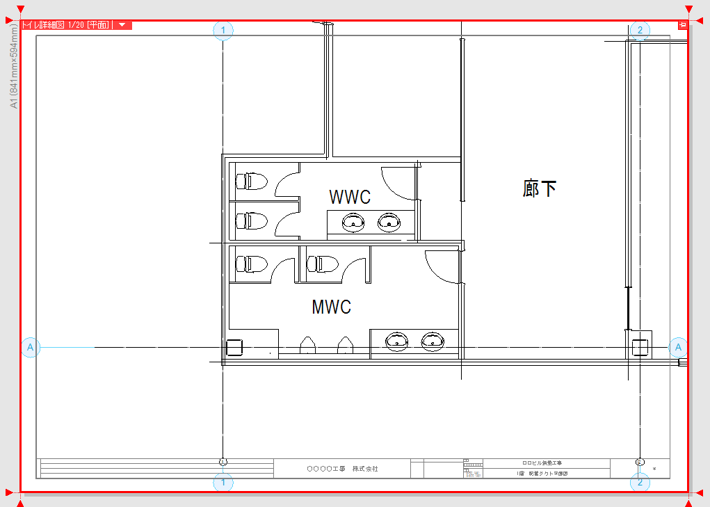
ビュー枠と余白の調整
この図面を見ると、建築図や通り芯が図枠からハミ出していたりしているので、見た目を調整します。
STEP1
通り芯や建築図がハミ出しているのでビュー枠を調整します。
ビュー枠左上の「トイレ詳細図」という文字の部分をクリックします。
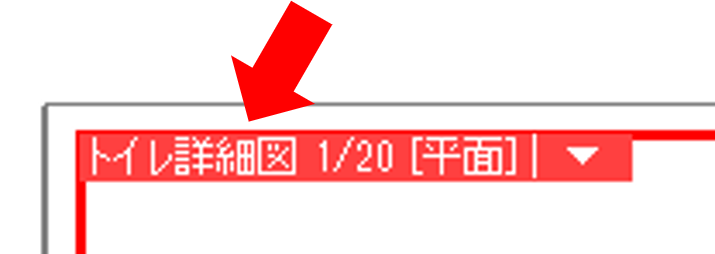
ビュー枠がピンク色になり編集可能状態になります。
青い■をクリックして図枠の内側まで動かします。

STEP2
建築図の余分な部分を隠すため余白を調整します。
ビュー枠の四隅にある赤色の「▲」をクリックして動かします。
これで完成です。
ここで印刷プレビューを見ると、
・通り芯・・・ビュー枠の枠線内側までの表示
・建築図・・・余白の境界線の内側までの表示
となります。
余白を入れることで、寸法や竪管記号等を見やすく書き込むことができます。
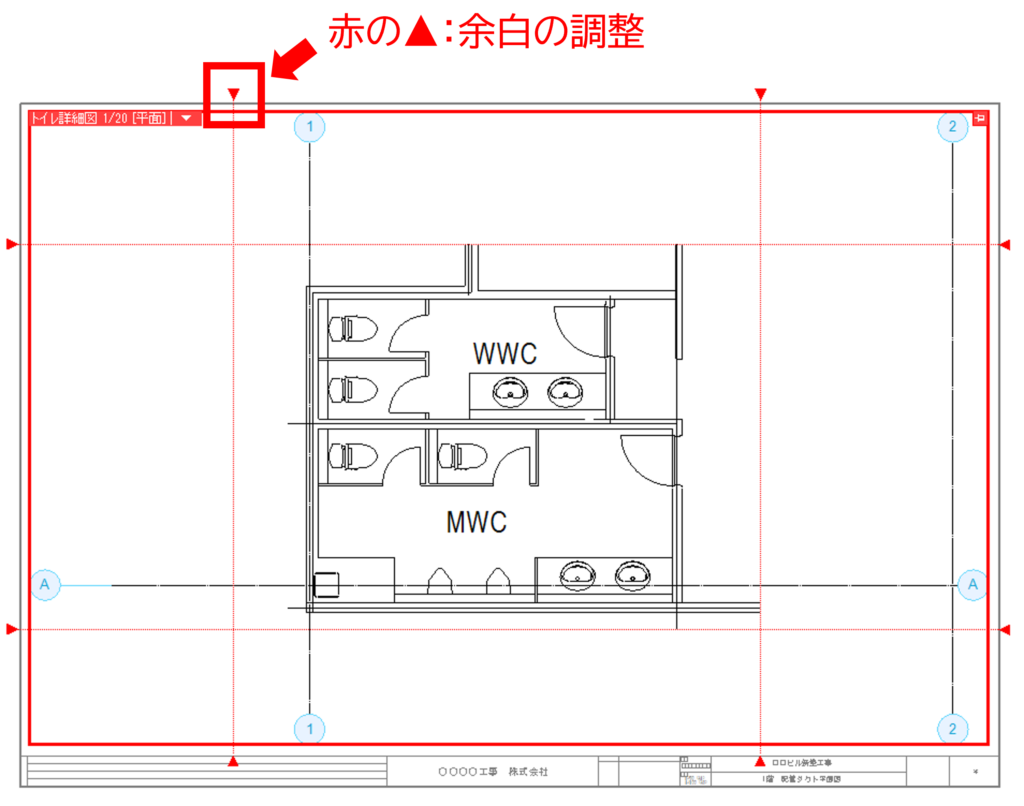
余白の調整おまけ
余白の調整は建築図が「ビュー専用」だと使えません。
その場合は、プロパティで「平面ビュー共通」に変更してください。
まとめ
Tfasでレイアウトを作るのって結構難しくないですか?
慣れれば早いのかもしれませんが。私の場合は、しばらく経つと忘れてしまうのでその都度、やり方をメモしたノートを見てやっていました。
Rebroのレイアウト機能は、とても簡単だと思います。
レイアウト機能に限ったことではないですが、一旦作ってから修正、微調整がいくらでもできますし、その方法が簡単なところがRebroのいいところかなあと思います。
関連するこちらのブログもぜひご覧ください。