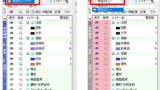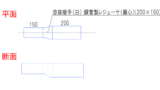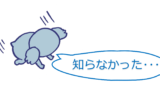今回は、キーボードのShiftキー等を使うと、ちょこっと便利になる機能について紹介します。
あと、ショートカットキーに入れておくとおすすめなものも紹介します。
こういう職業病の方は必見です!!
・肩こりがひどい
・頸椎ヘルニアで手がしびれる(私はコレ)
・手がふるえてクリックが苦手(老化・・・)
(笑)
少しでもマウス操作やクリック回数が減ると楽ですよね!
非検索レイヤー要素の選択
Altキーを押しながらクリック
レイヤー操作で検索のところをクリックすると、このようになり「非検索」となります。

非検索状態ですと、そのレイヤーの要素はマウスの左クリックだけでは選択できません。
しかし、Altキーを押しながらだと選択できます。
いちいちレイヤー操作する必要ありません。
非検索にしている建築平面図の文字とかを少し移動させるときとか、後で紹介しますが、アラウンドビューでの「要素表示の追加」で、3Dの梁や天井を断面に追加表示させたいときに私はよく使います。
平面図では、建築平面図や梁、天井は触りたくないので非検索にしています。
レイヤー操作については、こちらのブログで紹介しています。
角度補正の解除
Ctrlキーを押しながら動かす
要素の移動のときとかで、この角度補正をONにしている場合でも、Ctrlキーを押しているときは補正が解除され自在に動かせるようになります。
いちいち角度補正の切替をする必要はありません。
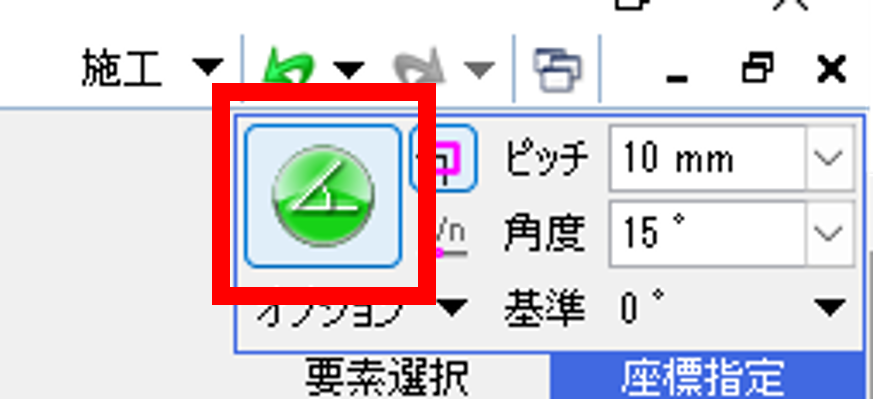
角度補正の固定
Shiftキーを押しながら動かす
角度補正ON(15°)の状態で、例えば水平に移動やコピーをしたいときに、Shiftキーを押していれば、有意点を無視して動かせます。
このShiftキーを押していないと、近くの有意点(建築図の線とか)に反応してしまうため、真っすぐ水平に動かしたかったのに、微妙にズレてしまうことがあります。
次候補選択
Spaceキーを押す
要素がいろいろ重なっているところで、ある要素を特定して選択したい場合、Spaceキーを押すごとに、次候補に切り替わっていきます。
Tfasにもこの機能がありましたが、Rebroのほうが少し使いやすいと思います。
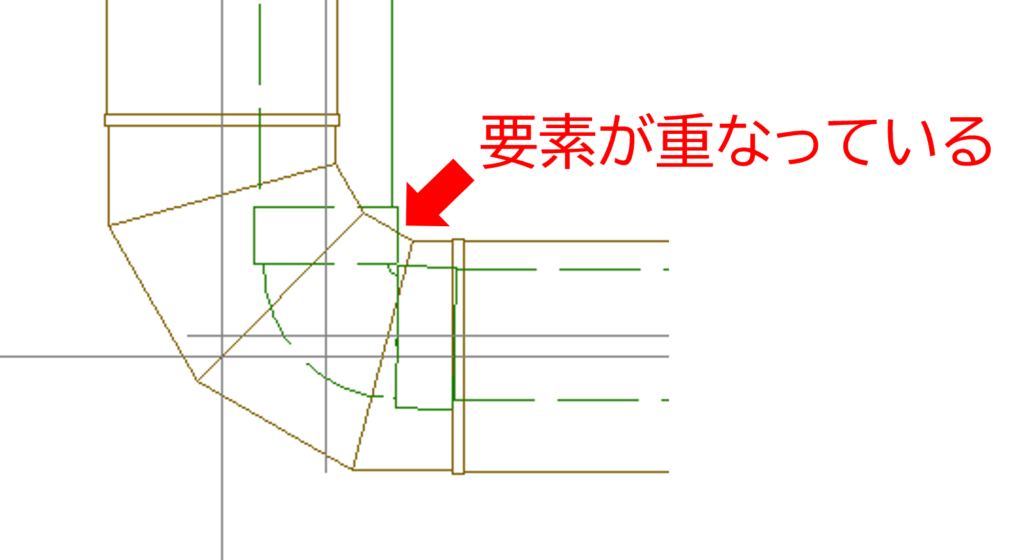
操作ハンドルの変更
要素選択中にShiftキー
Shiftキーを押すと操作ハンドルが変わります。(隠れていたハンドルが出る)
・円柱の場合
ただ選択しただけだと円柱下部(中央)は青い■で、ここをつかんで動かすと全体的に移動してしまいます。
Shiftキーを押すとその操作ハンドルが黄色の■に変わり、この点で伸縮できるようになります。
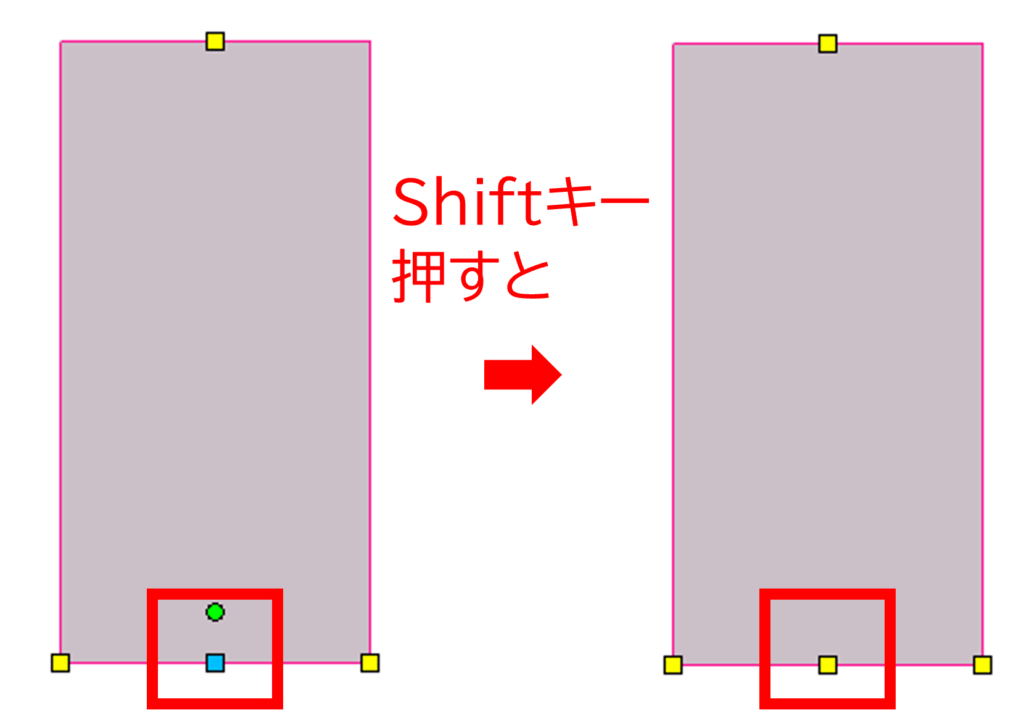
・ダクトのホッパーの場合
ただ選択しただけだとフランジ部は青い■で、ここをつかんで動かすと全体的にホッパーが移動してしまいます。
Shiftキーを押すとその操作ハンドルが黄色の■に変わり、ホッパーのL寸を変更できるようになります。
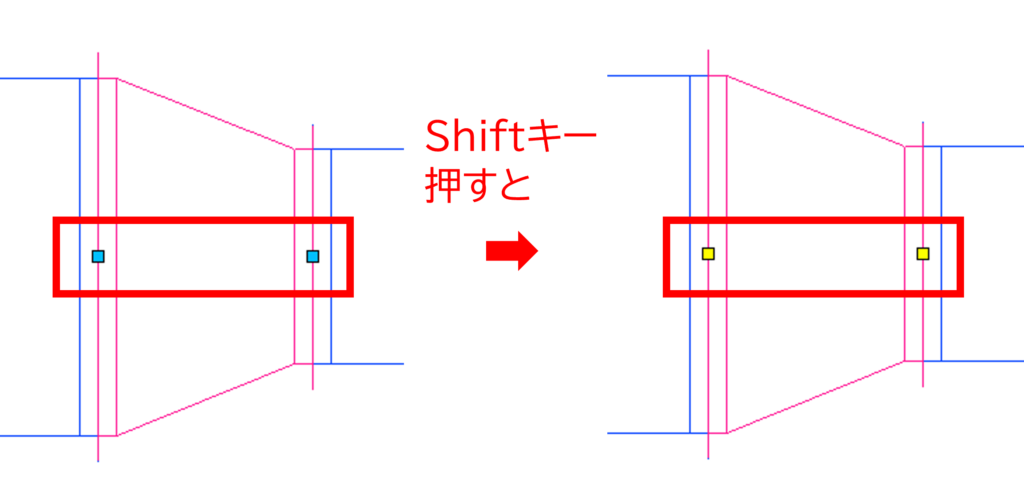
ダクトのホッパーの描き方については、こちらのブログでも紹介しています。
メジャー機能
左ドラッグ
基準点(通り芯等)から左ドラッグで要素を動かすと、メジャーが表示されます。
ここでX、Yの数値を入力することできれいな寸法で位置を指定できます。
Tfasですと、補助線を描いたり、寸法を入れてから寸法値変更したりして、整理していたと思いますが、このRebroの機能は非常に便利で、 作業時間を節約できると思います。
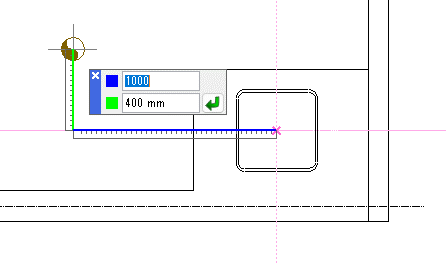
要素の回転移動、回転コピー
右クリック
要素を移動、コピーしたり、挿入するときに右クリックでこのポップアップが出てきます。
黄色の矢印はX、Y方向(平面的)に回転します。 緑色の矢印はZ方向(高さ、奥行方向)に回転します。
Tfasだとコマンドを「移動」か「回転移動」のどちらかを選ばなくてはいけなかったのですが、Rebroだと「移動」というひとつのコマンドだけで回転も合わせてできます。
ちょっとしたことですが、とても便利に感じます。
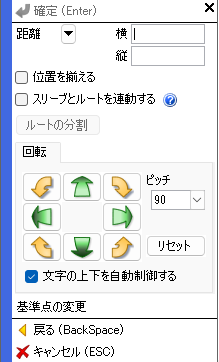
アラウンドビューでの要素表示追加「+」、要素非表示「-」
アラウンドビューを開いた後で、平面図上(または断面図上)で、表示追加(または非表示)したい要素を選択します。
アラウンドビュー画面下部に、この「+」「-」マークが出ますので、 表示追加したい場合は「+」、非表示にしたい場合は「-」を押します。
一旦、アラウンドビューを開いた後で、やっぱりこの梁を表示させたいとか、逆に、この手前のダクト邪魔で非表示にしたい、とかいうときに使います。
先に紹介した「非検索レイヤー要素の選択」と合わせて使うことも多いです。
個人的には、コレめちゃくちゃ便利だと思います!
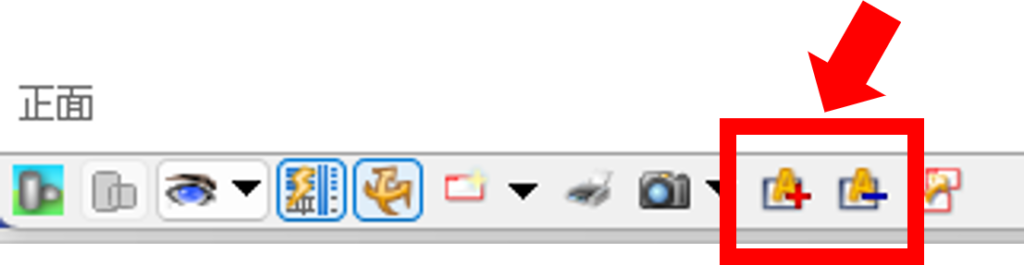
ショートカットキー
ショートカットキーの設定は「設定」→「一般」→「ショートカットキー」にあります。
ここで自分好みに追加や編集ができます。
初期設定でいっぱい入っていますが、あまり使わないような・・・
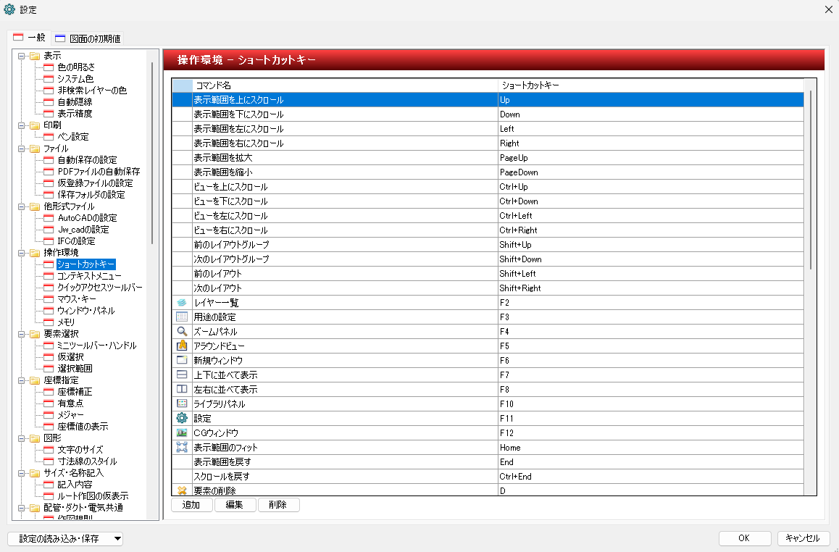
ちなみに私の場合は、
移動、複写、削除、確定、グループ化、トリミングなどを登録しています。
ルーティングだと、結合、区間選択、勾配の確認などです。
キーは左手で押せるようにキーボード左側のアルファベットを使っています。(右利きの場合)
私はせいぜい10個ぐらいしか身に付かないですが、器用な方はたくさんショートカットキーを作って、大忙しの「右手くん」を少しでも楽にさせてあげてください!
まとめ
ちょっとしたことですが、こういう便利機能を使えば、チリツモで、「タイパ」が上がります。
建築業界は2024年問題、働き方改革で大変な年になりそうですので、このブログで1日1分でもみなさんの作業時間削減のお役に立てたらいいなあと思います。
「ちょっとした便利機能」第2弾、第3弾はこちら