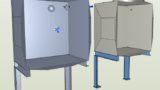今回はRebroでパネルタンクを作ってみたいと思います。
2回に分けて紹介します。
今回の「その1」では、タンク本体と接続口(タッピング)の作図までやります。
次回の「その2」で架台、ベースプレートの作図と機器登録をやります。
メーカー図面(DXF)の読み込み
STEP1
パネルタンクのメーカー図面(今回はDXF)を新規図面に読み込みます。
これをトレースして作っていきます。
Rebro初期設定にある「4方向図」レイアウトを使います
読み込むと、このように「平面図」ビューに表示されます。
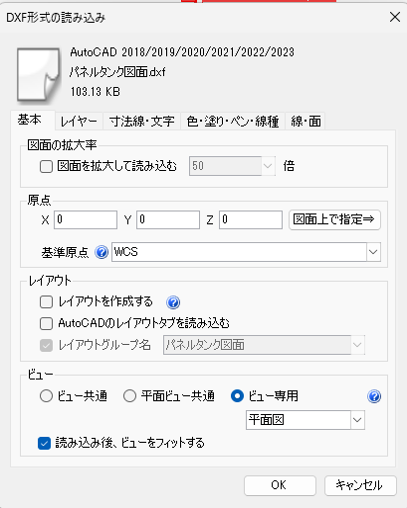
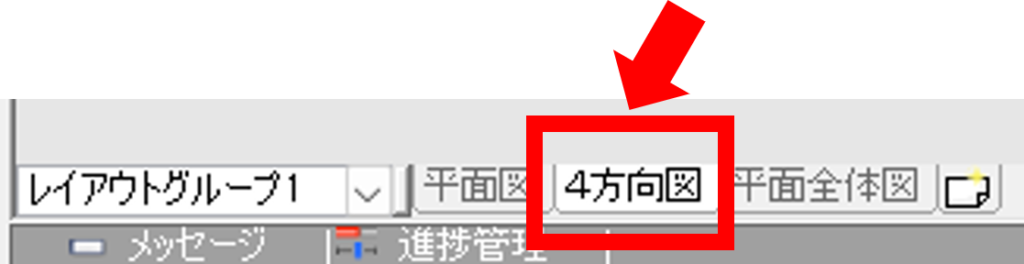
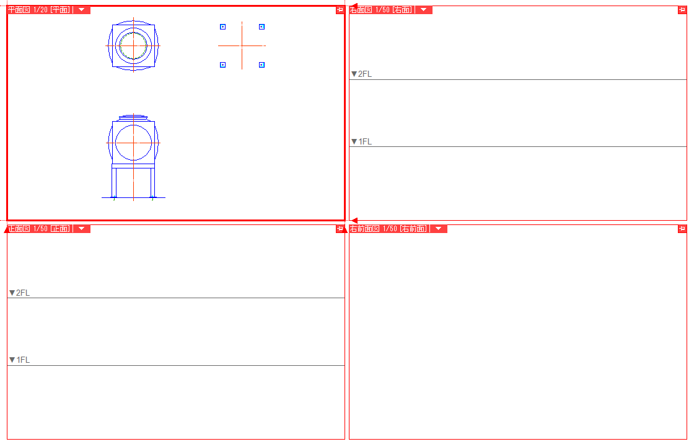
STEP2
メーカー図面のタンク立面図を「正面図」ビューに移動します。
「ホーム」→「基準位置を指定してコピー」(クリップボードへコピーの横の▼) →「正面図」ビュー内で「貼り付け」
何か線分のかたまりみたいなものが出てきます。これは線分が横を向いているので、
→右クリック→ポップアップの緑色の矢印で手前に起こします。
→1FLの線上で貼り付けます。
このように、異なるビュー間の移動、複写はクリップボードを使います。

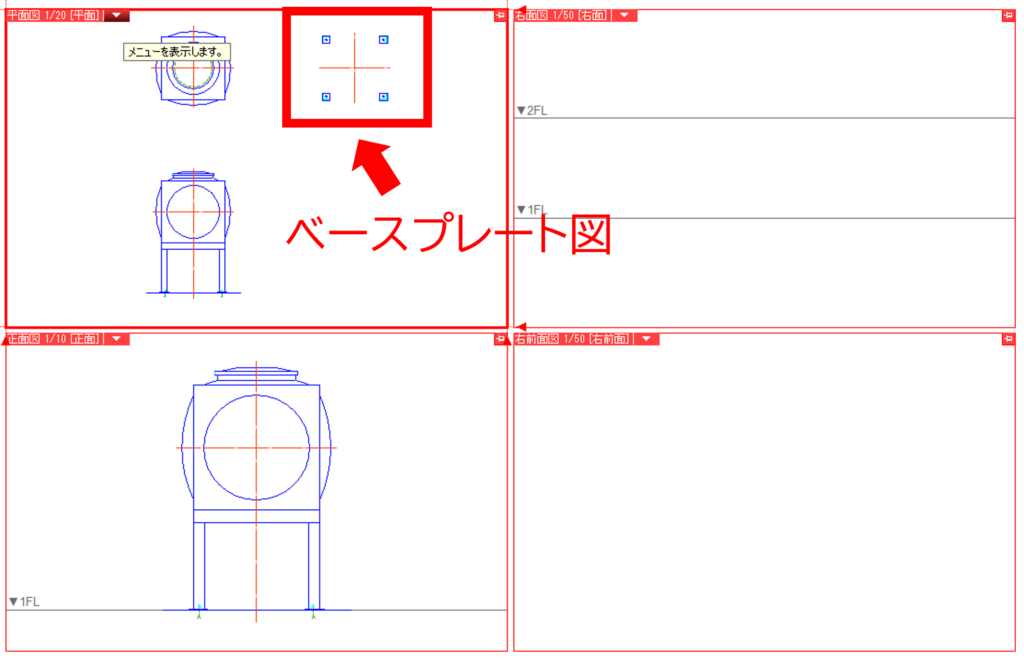
STEP3
メーカー図面のベースプレート図をタンク平面図に重ねておきます。
こちらは同じビュー内なので、右クリックで「移動」します。
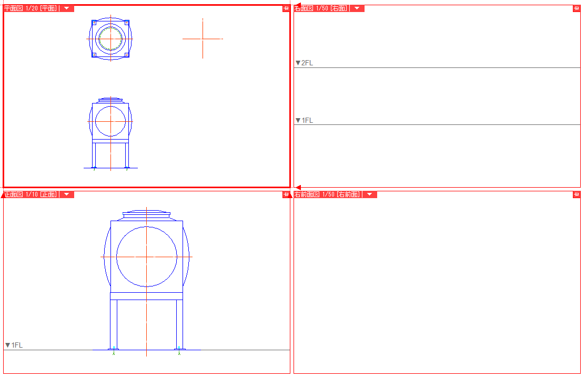
タンクパネルの配置
STEP1
タンクの天板(マンホール付き)を配置します。
「機械器具」→衛生機器その他「水槽・タンク類」→「タンク用部材」 →「組立型パネル」
→「マンホール用」OK
平面図のタンクに位置に合わせて配置します。(高さは一旦、適当でもいいです。)
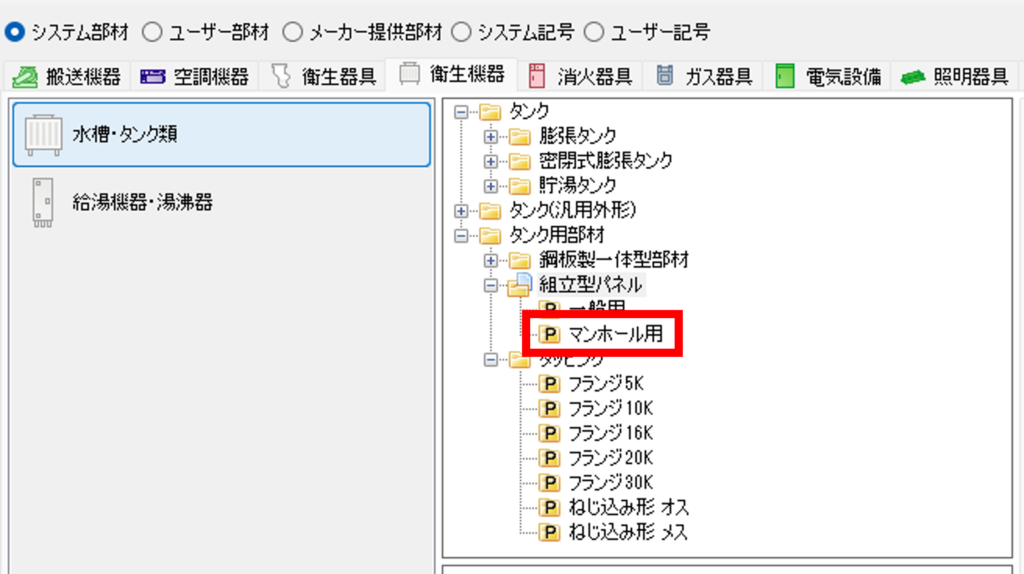
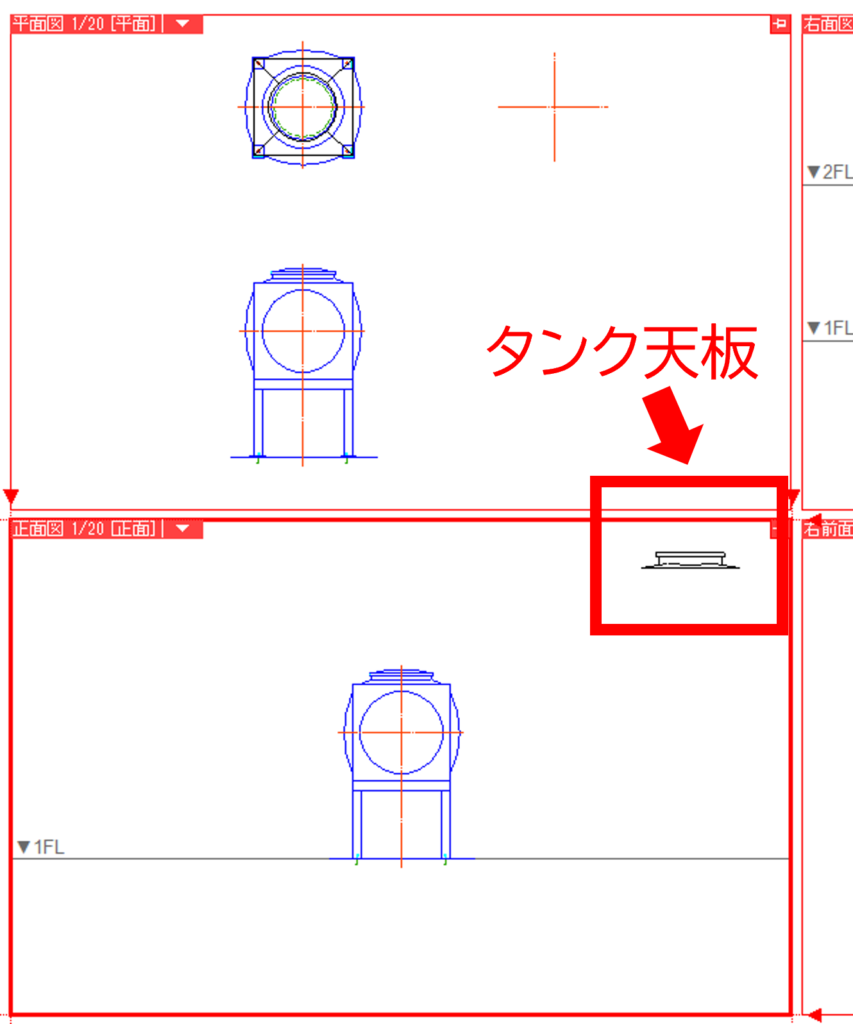
STEP2
正面図を見ると、タンク天板がぜんぜん違うところにあるので、まず2Dのほうの立面図を横に動かして合わせます。
次に高さ方向は、3Dの天板のほうを動かして合わせます。
これで平面図と正面図の位置関係の整合が取れました。
平面図にある余分な2D図形が邪魔なら消します。
※最初に「原点」を合わせておけば、こういう面倒なことはいらないのですが、我流でやっていますので・・・
STEP3
メーカー図面はトレース用なのでレイヤーで「非検索」にしておきます。
また、「☑レイヤーが非検索でも座標指定できるようにする」に☑します。
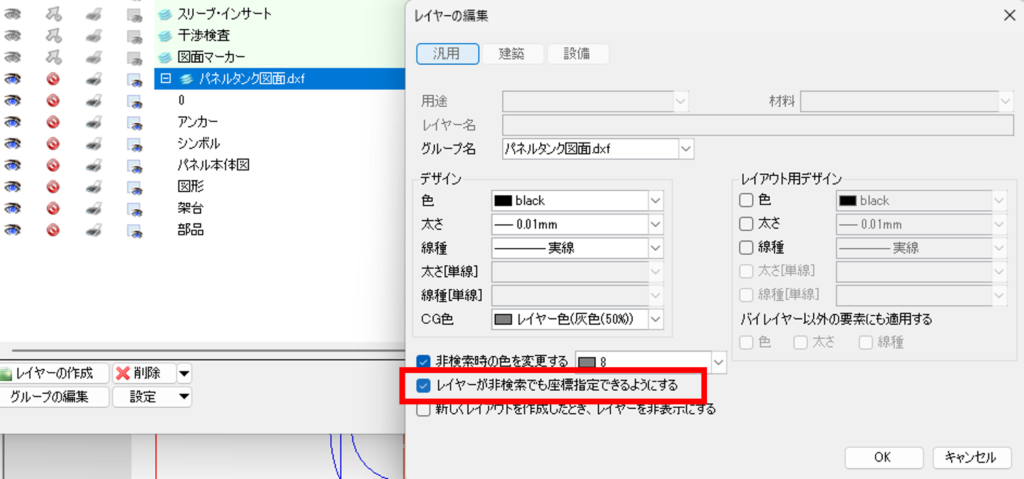
STEP4
天板以外の5面を配置します。
「組立パネル」→「一般用」の1m×1mを使います。
平面図に合わせて1面配置し、正面図で高さがズレていたら直します。
配置するとき、右クリックでX,Y,Z回転や基準点変更ができるので便利です。
同様な作業で、残りの面にペタペタ貼り付けます。
同じ部材なら「コピー」→「右クリック回転」→「貼り付け」が早いです。
これでタンク本体は一旦、完成です。
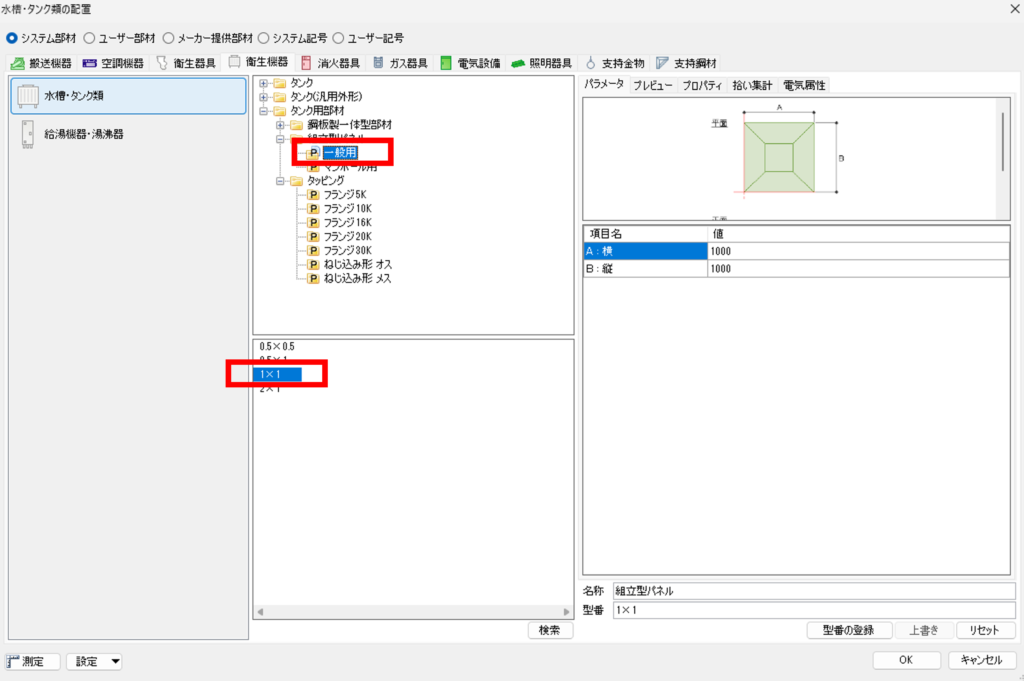
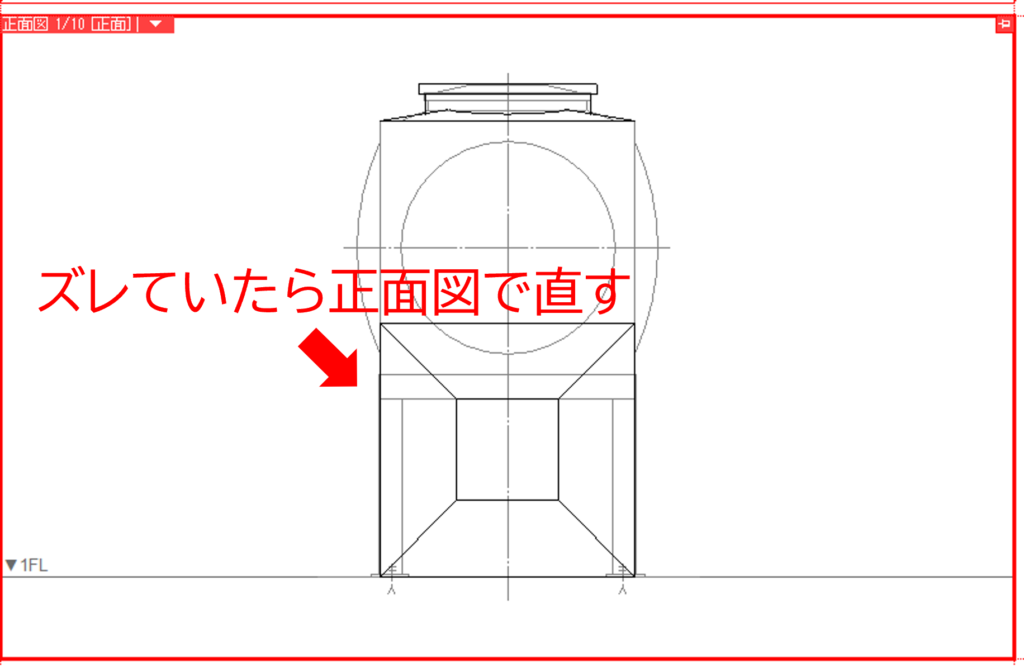
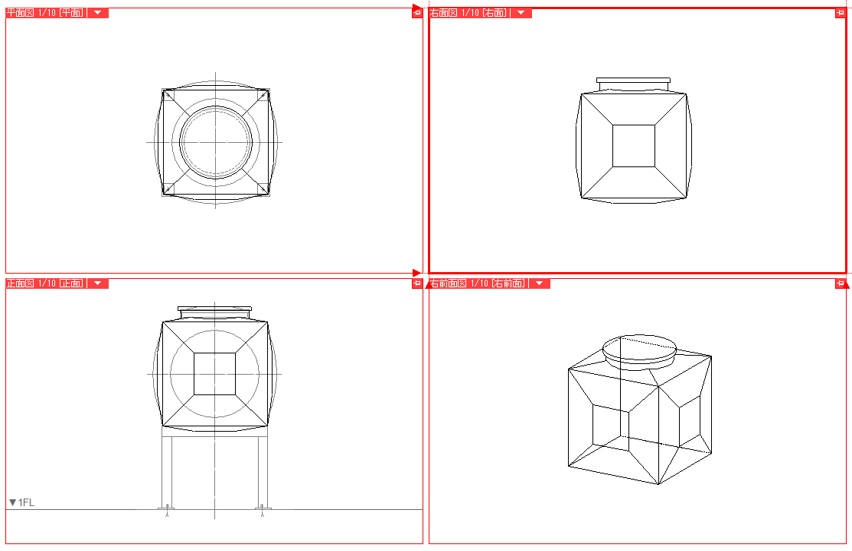
配管タッピング(接続口)の配置
STEP1
配管タッピングを配置します。
「タッピング」→「フランジ10K」の50Aを使います。
平面図で適当に配置してから、正面図でメジャー機能を使って合わせるのが簡単だと思います。
続いて「ねじ込み形メス」の20Aをタンクの外と内に配置します。

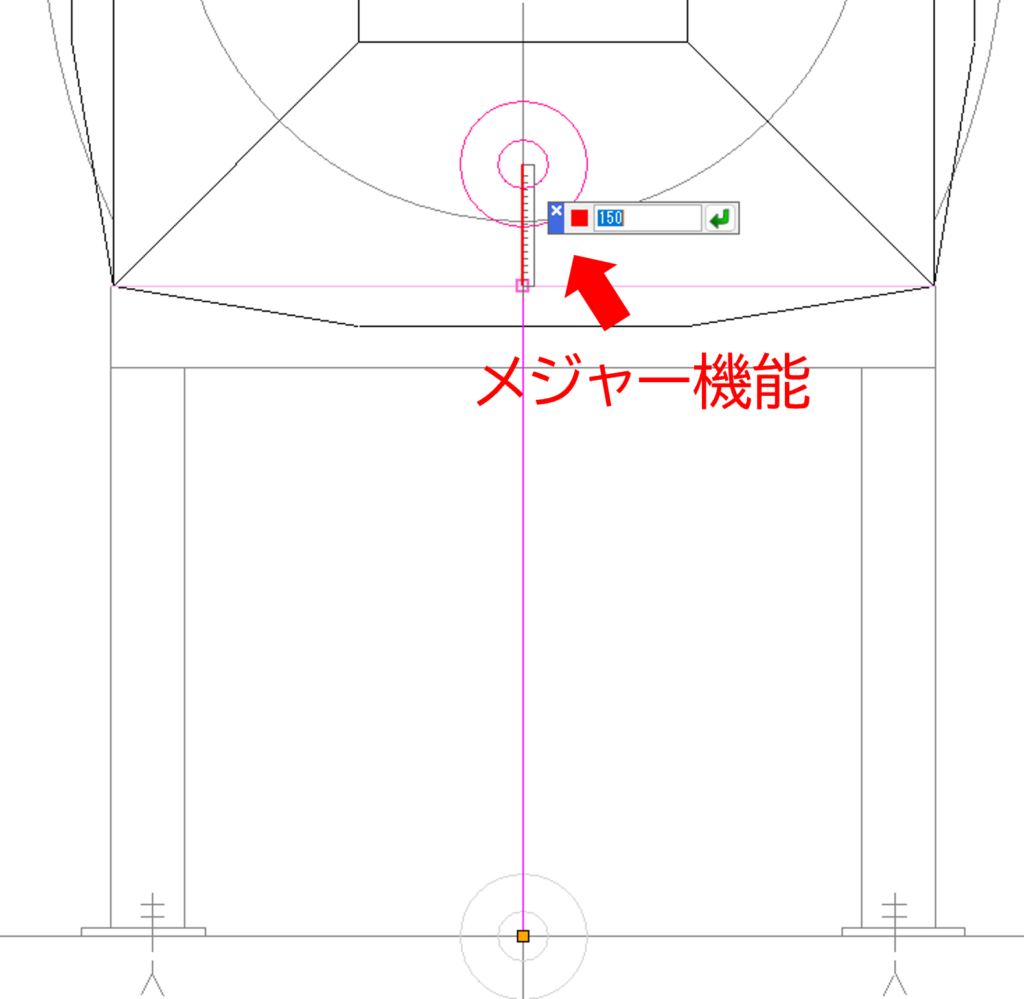
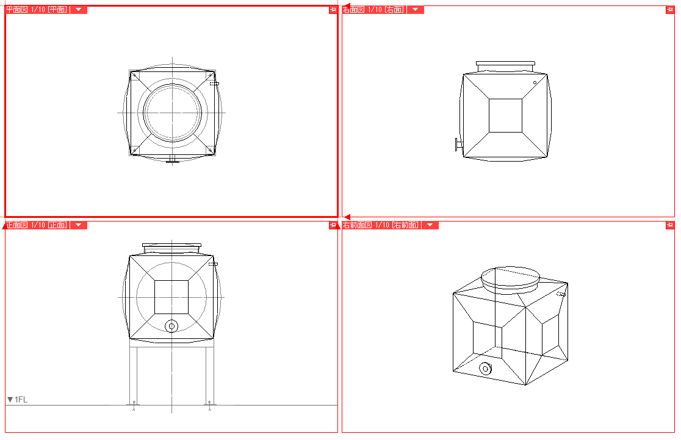
STEP2
タッピングに接続口情報を付加します。
「機械器具」→「ユーザー接続口」で用途やサイズ、工法などを入力します。
OKすると、画面左下に「接続口の位置、向きを指定します」と出ますので平面図上で接続点の位置と向きを指定します。
この「向き」とは、配管を伸ばしていく方向のことです。流れ方向ではありません。
タッピングに「→」マークが付きます。
これで配管タッピング(接続口)の完成です。
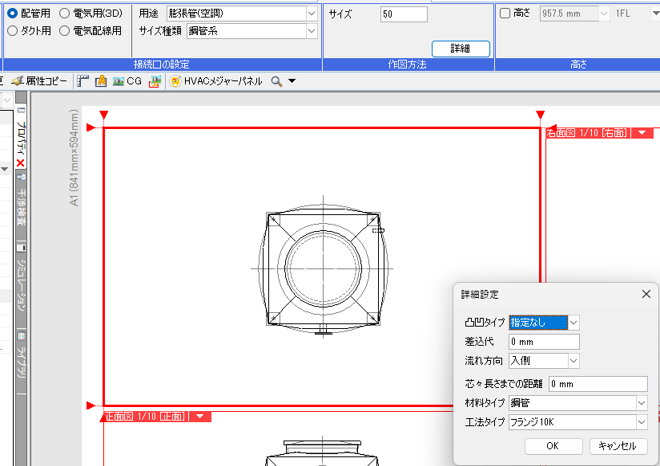
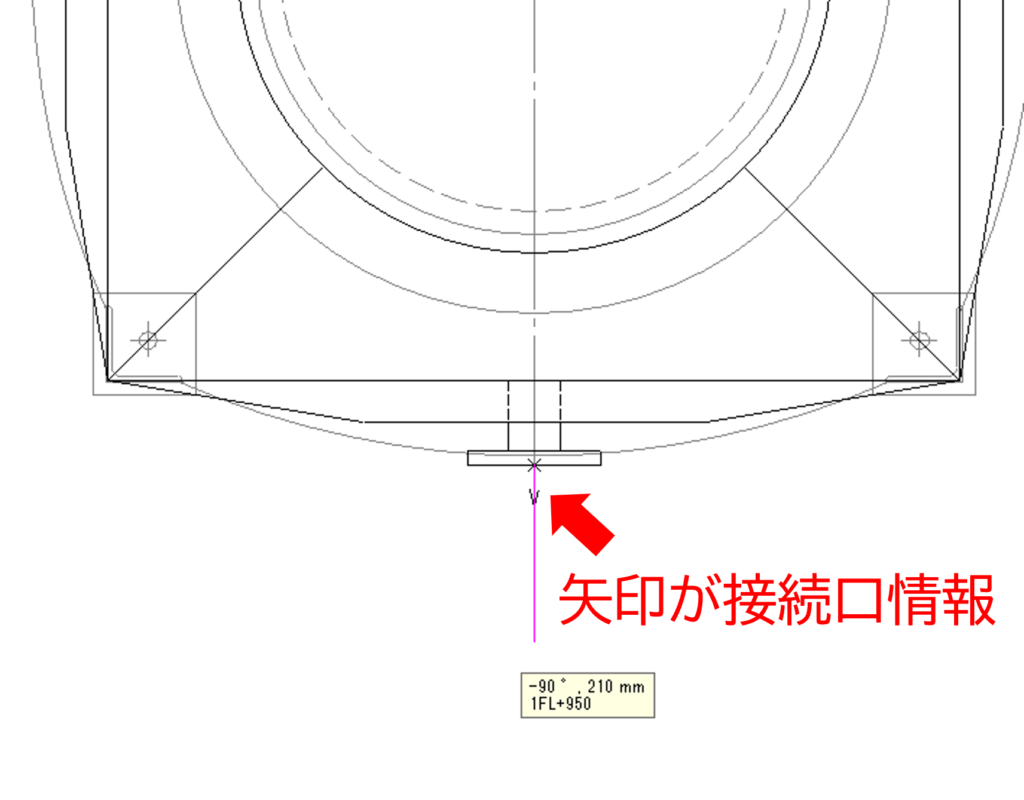
タンク本体完成図
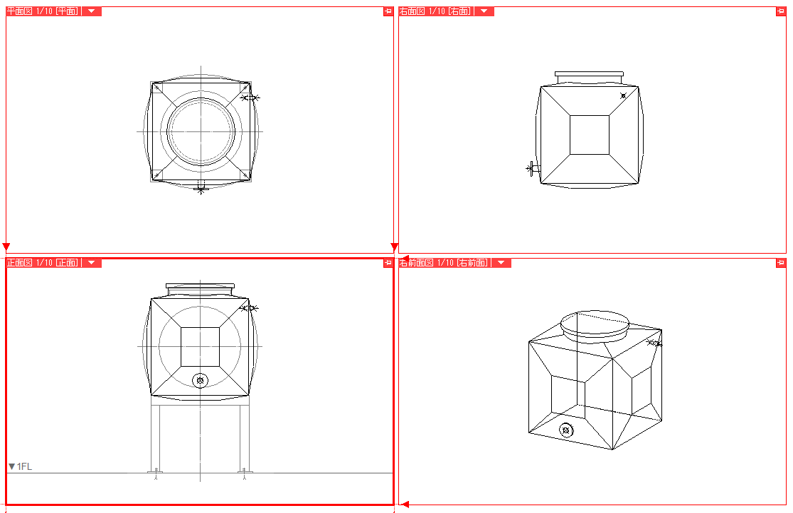
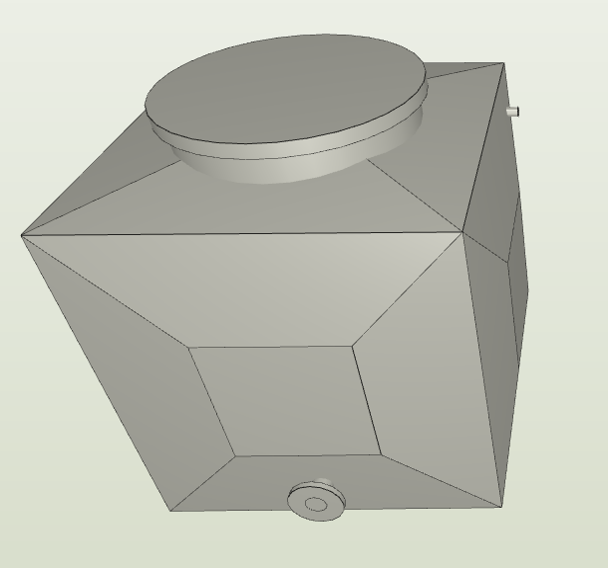
まとめ
今回は、タンク本体と接続口(タッピング)の作図までを紹介しました。
次回は、架台、ベースプレートの作図と機器登録のやり方を紹介したいと思います。
Tfasの時は、このようなカッコいいタンクを簡単には作れなかったです。
Rebroはパズル感覚で、簡単に作れるのでいいです。
個人的には森松工業タイプ(補強が丸いやつ)もあるといいなあと思います。
このブログの続きはこちら