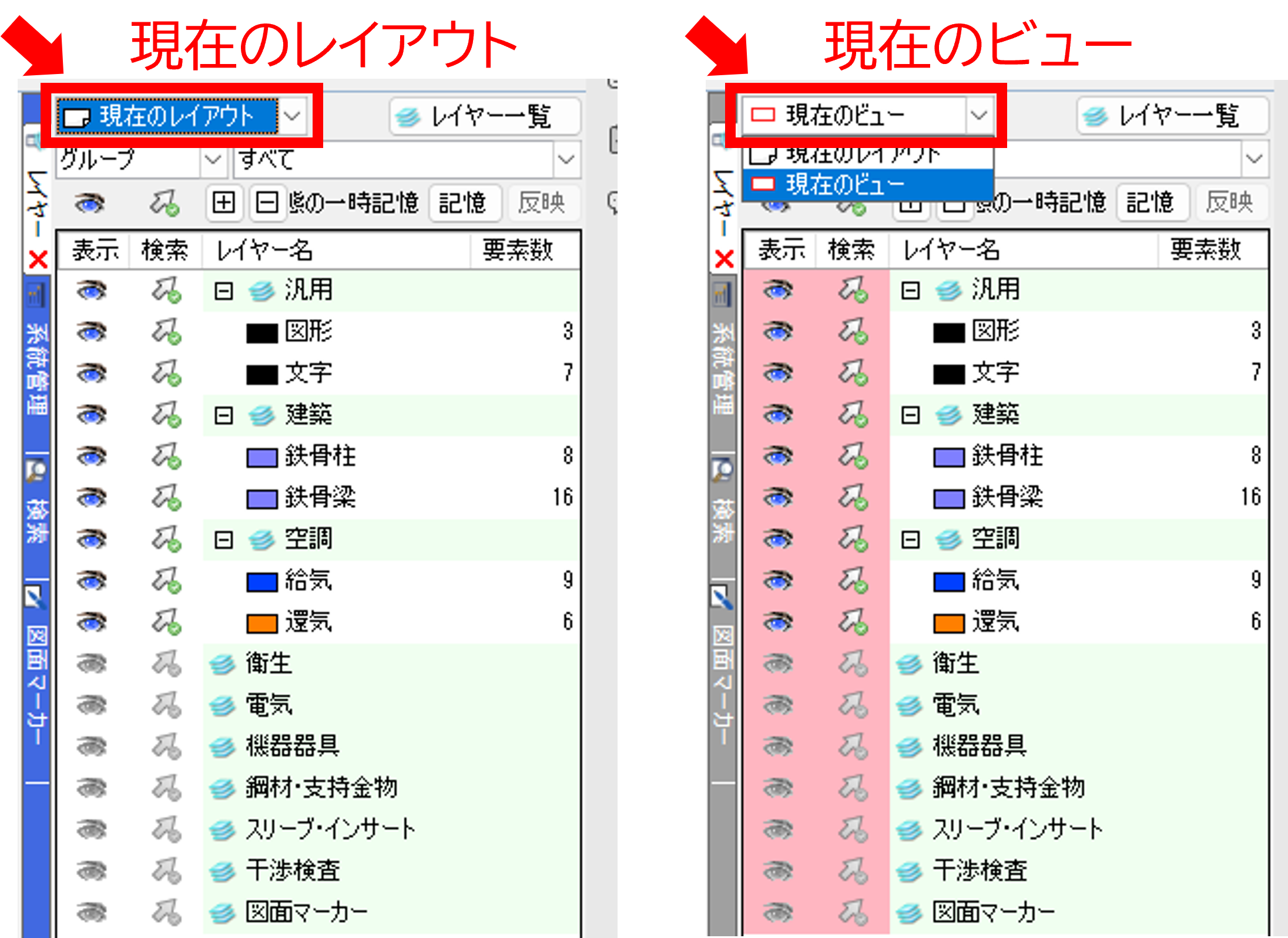今回はRebroのレイヤーの使い方について紹介します。
今までTfasを使っていた方は、シート機能で表示/非表示等を制御できてしまうので、レイヤーをあまり気にしなくても問題なかったりします。
Tfasのシート機能は、見やすいタブでできているので、直感的にもわかりやすかったですが、よく考えればシートもレイヤーも機能的にはダブっている感じはします。
Rebroにはシート機能はありません。
その代わり、レイヤー操作がとても使いやすくできているなあと思います。
レイヤー操作でできること
TfasとRebroで微妙に表現が違いますが、使っていれば慣れてくると思います。
表示
そのレイアウト、ビューで表示させるかどうか。
検索
そのレイアウト、ビューで検索(編集)できるかどうか。
「非検索」状態がTfasでいう「表示」状態です。
触る必要のない要素や、間違って触りたくない要素(建築図や通り芯等)を「非検索」にします。
印刷
そのレイアウト、ビューで、印刷時に印刷させるかどうか。
建築の梁等、画面上は表示させたいが、印刷はしたくないときとかに使います。
塗り
そのレイアウト、ビューで「塗り」(ペイント)を表示、印刷させるかどうか。
これらのON/OFF操作を、各レイアウト、ビューごとで設定できます。
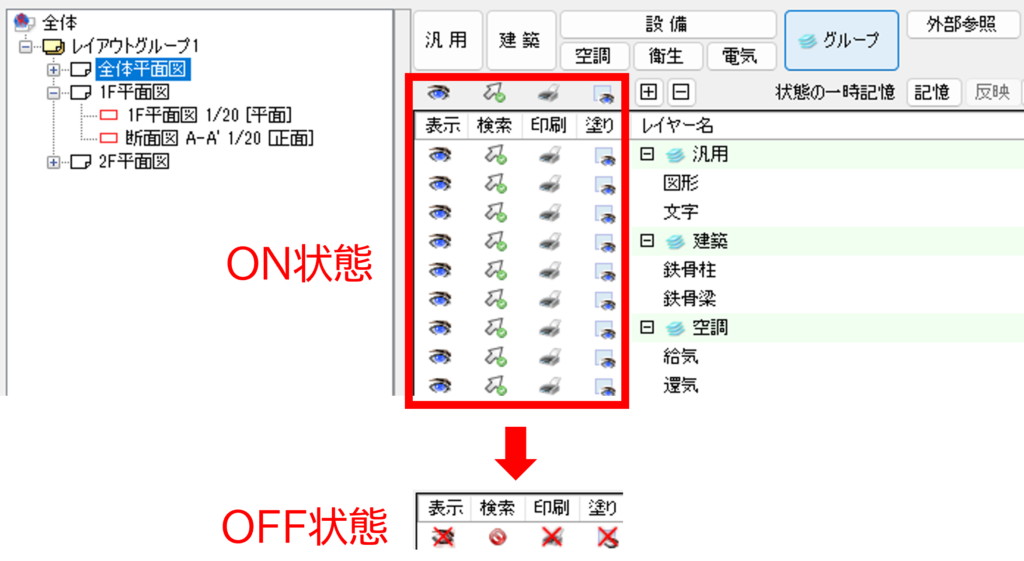
レイヤーは常に使うので、画面右側に常時表示させておくと便利です。
このピンを立てて常時表示させます。
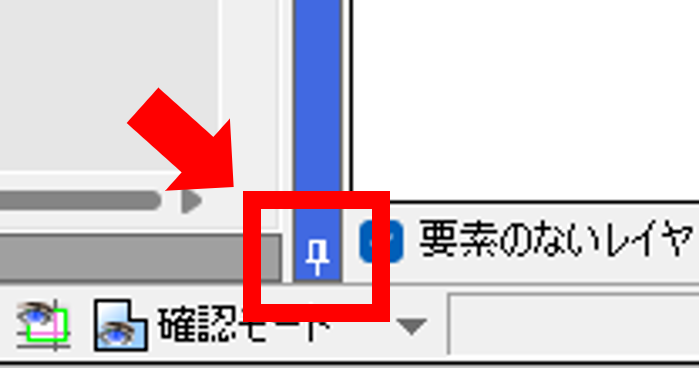
ちなみに「塗り」は印刷時の設定画面でも「□塗りを印刷する」の☑を外せば印刷されません。
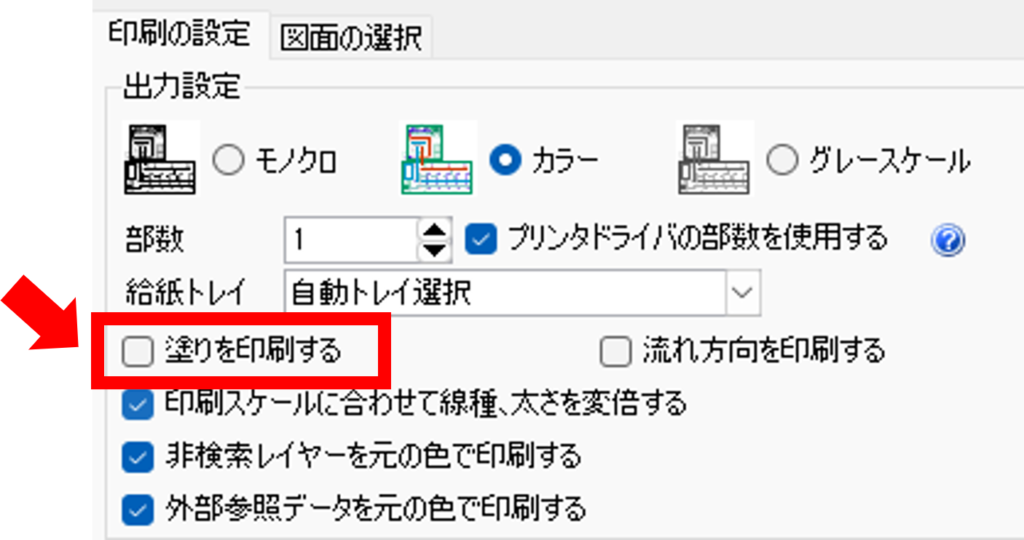
非検索でも座標指定できるようにする
建築図や通り芯を「非検索」にすると、例えば、通り芯からの寸法を描こうとしても通り芯を選択することができない状態になってしまいます。
「レイヤー一覧」で該当するレイヤー名で右クリック→「設定内容の変更」→「☑レイヤーが非検索でも座標指定できるようにする」に☑を入れると、選択できるようになります。
私の場合は、非検索にしたレイヤーはすべて☑を入れています。
ちなみにこの☑を外した状態でも「Altキーを押しながらクリック」で座標指定できます。
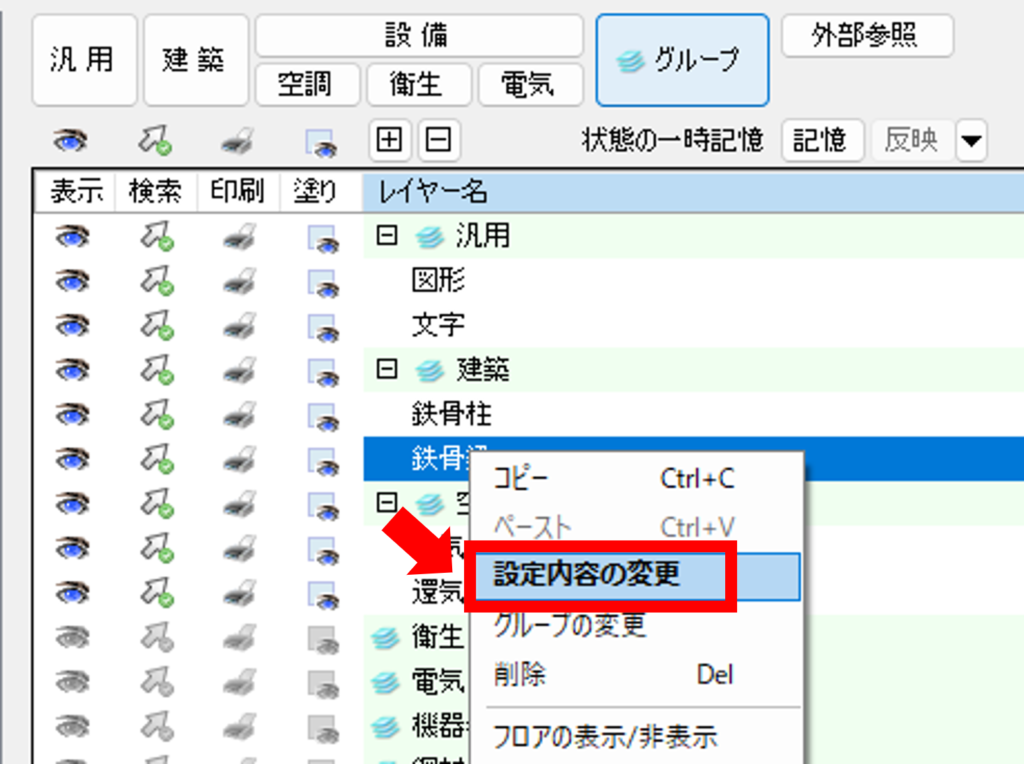
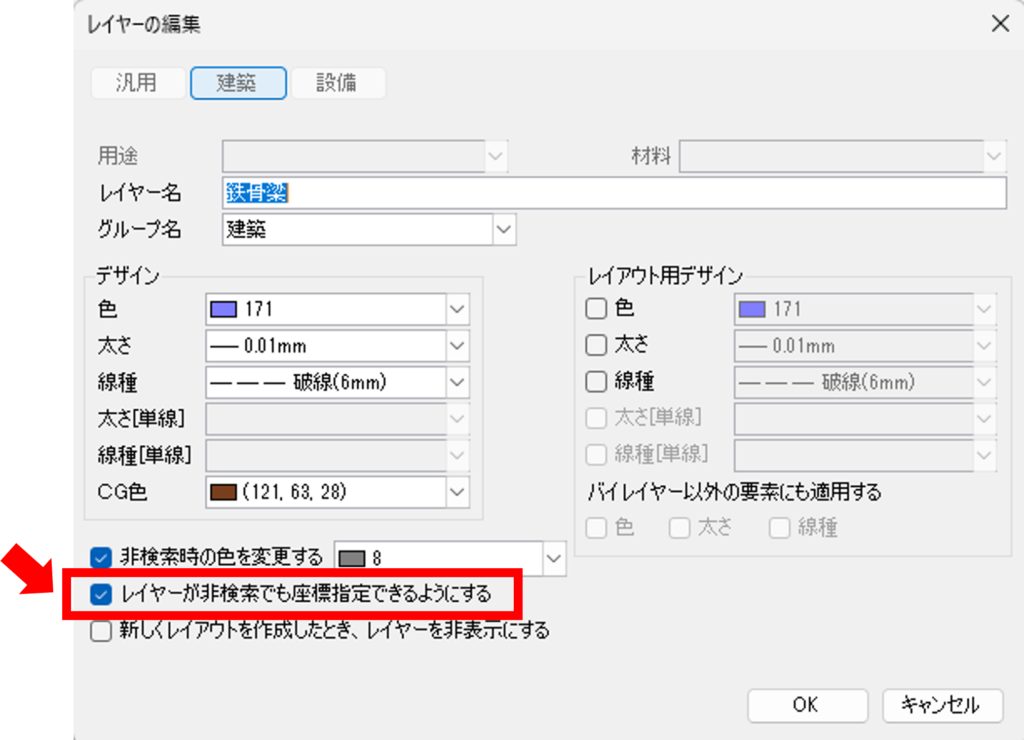
レイヤーにある要素を選択する(レイヤー選択)
画面右側にピン立てしたレイヤー一覧から操作できます。
該当するレイヤー名で右クリック→「選択したレイヤーを画面上で要素選択する」で、そのレイヤーにある要素だけ選択できます。
ただし、他のレイアウト、ビューにある要素も選択されるので気を付けてください。
画面で見えている要素だけ選択したつもりが、違うレイアウト、ビューの要素も消してしまった!!というのが私もたまにあります・・・
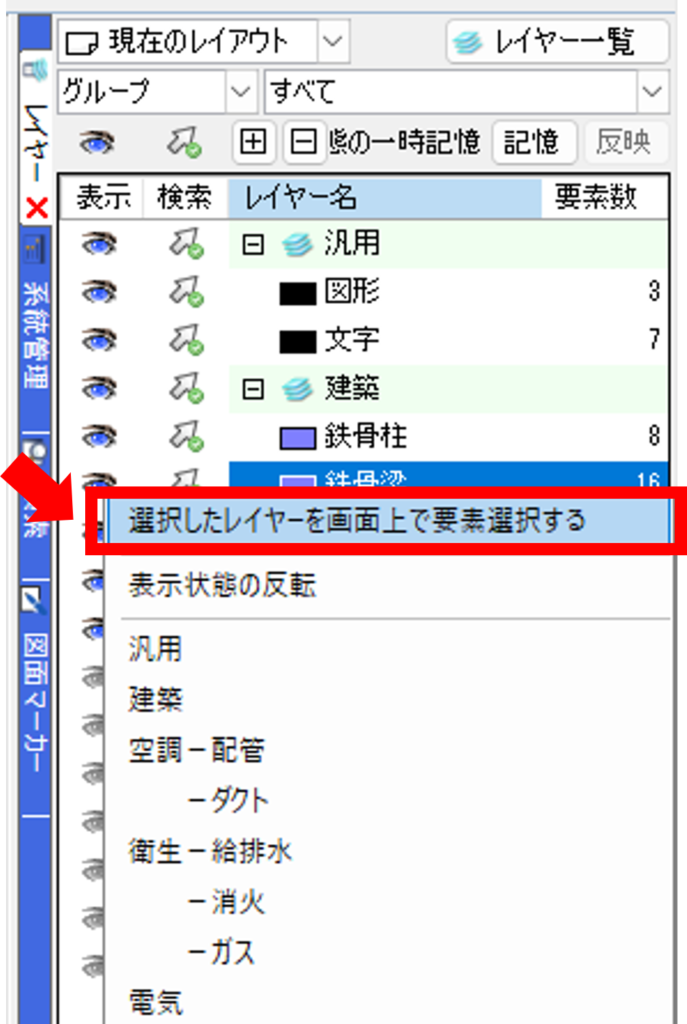
レイアウト、ビューごとで線の色、線種等を変える方法
このように、1枚のレイアウト内で平面図と断面図があり、鉄骨梁が現状はどちらとも青紫の破線になっています。
断面図だけ、黒の実線に変えてみます。
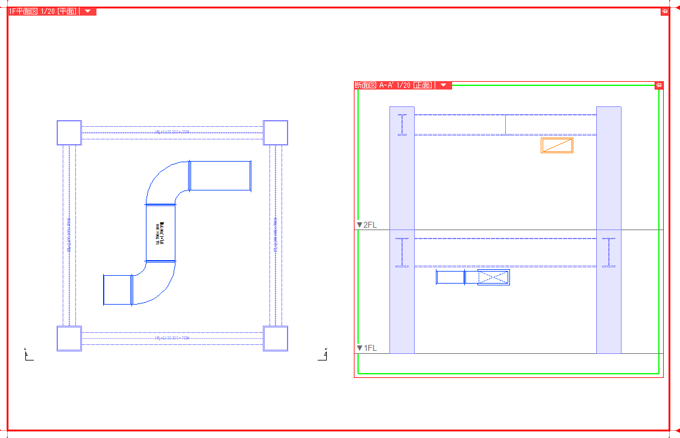
STEP1
「レイヤー一覧」の左側の枠で「断面図A-A’1/20[正面]」をクリック。
すると、「表示」から「塗り」の範囲がピンク色になります。
この状態でレイヤー名「鉄骨梁」を右クリック→「設定内容の変更」を押します。
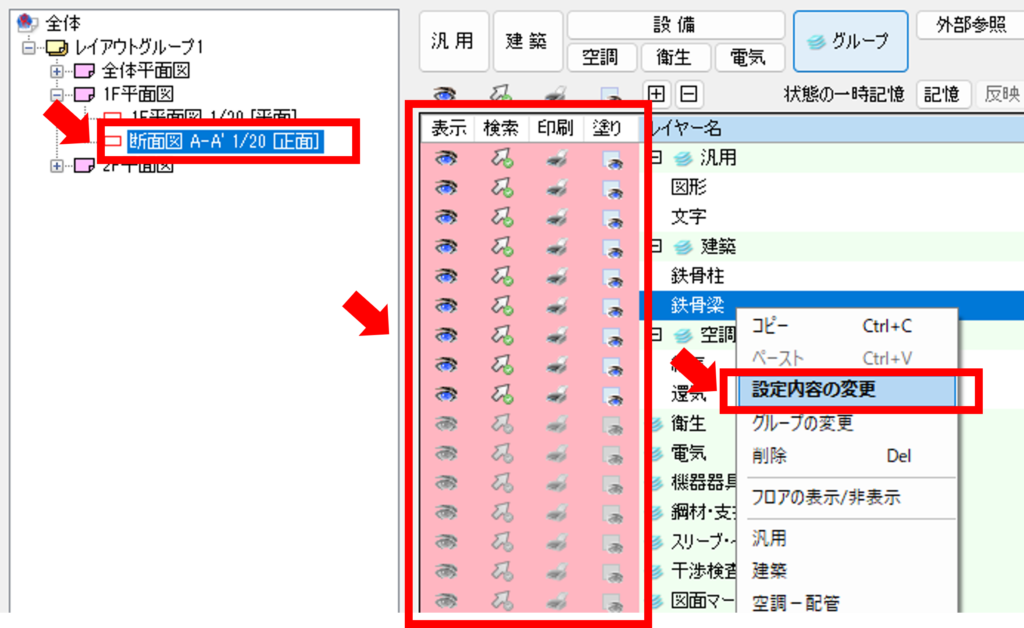
STEP2
以下のポップアップで、「ビュー用のデザイン」の「☑色」と「☑線種」 に☑を入れ、色と線種を指定してOKします。
レイヤー一覧でOKして完成です。
これは、あくまでこのビューだけのデザイン設定です。
モデル自体のデザインは青紫の破線のまま変更されていません。(左側の「デザイン」のほうの設定)
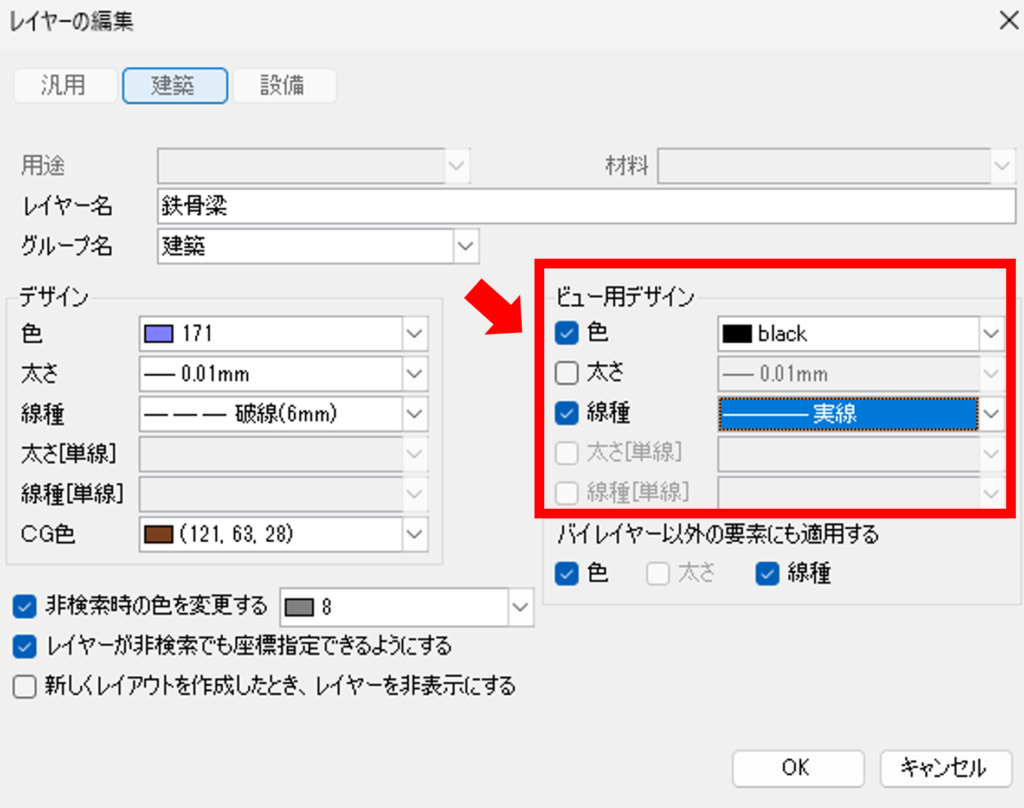
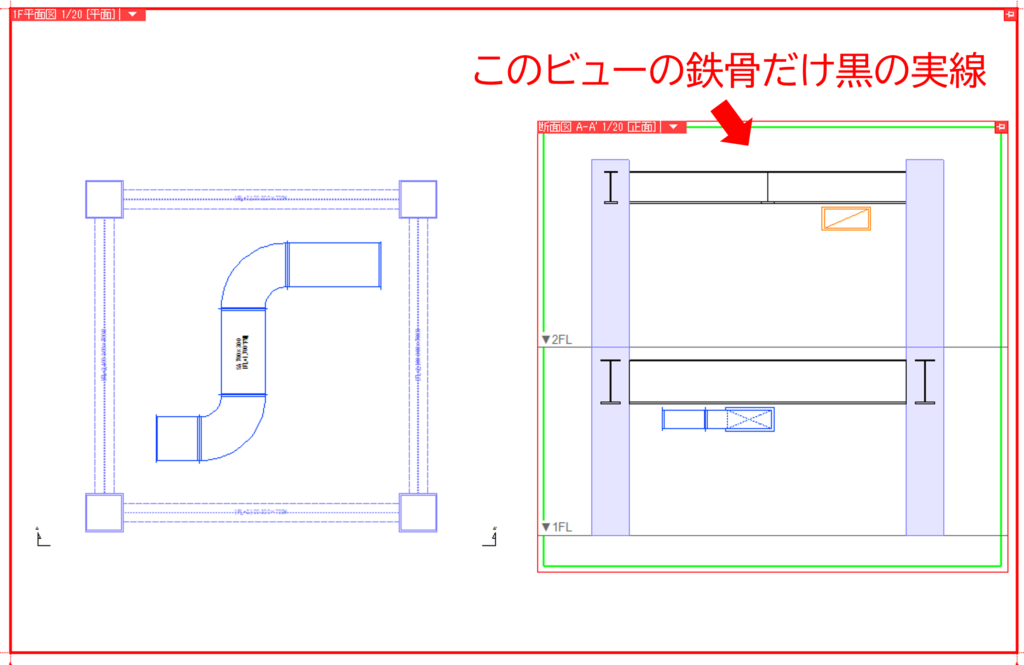
レイヤー変更のやり方
レイヤー間で要素を移動させる方法を紹介します。
とても簡単です。
「表示」→「レイヤー変更」で、移動したい要素を選択しEnter。
ポップアップで以下の画面が出ますので「変更後のレイヤー」を選んでOKで完了です。
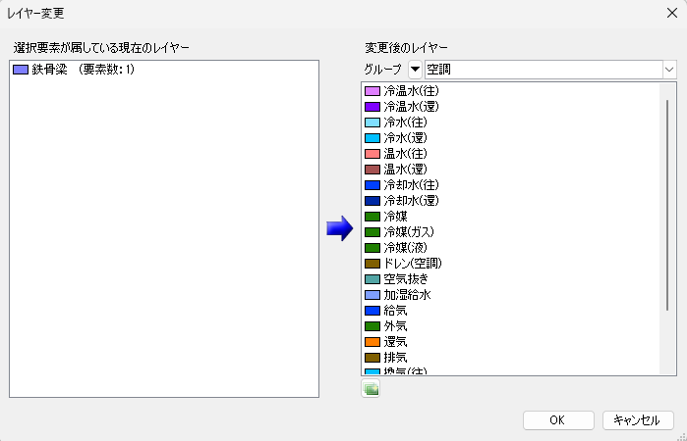
レイヤー操作で気を付けること
レイヤー操作をするとき、やろうとしている操作が、
・レイアウトに対してなのか
・ビューに対してなのか
を気を付ける必要があります。
画面右のピン立てしたレイヤー一覧の場合ですと、「レイアウト」に対して操作する場合はこの左側の状態です。
一方で、「ビュー」に対して操作する場合はこの右側の状態です。
このように「ビュー」のときはピンク色になります。
同じレイアウト(紙)に複数のビューがある場合は注意してください。
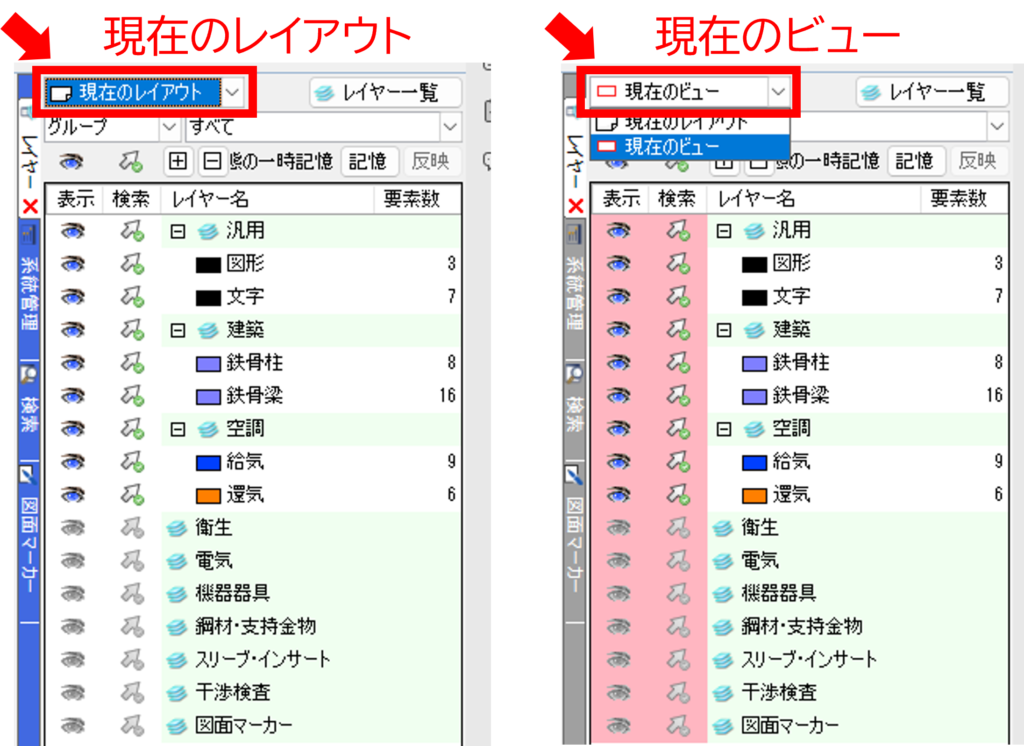
まとめ
Tfasではシート機能でやっていた操作を、Rebroではレイヤーで操作します。
使い方は、このように簡単でわかりやすいと思います。
あと、レイヤーは、むやみに増やす必要はなく、ほとんどは初期設定にあるレイヤーで事足りるのではないかと私は思います。
配管やダクトも「今、どのレイヤーに描いているのか」を気にする必要もなく、用途ごとに勝手にレイヤーが分かれてくれます。
また、今回のブログでは触れていないですが、レイヤー機能のひとつとしてフロア属性での仕分けもできます。
以下の関連するブログもぜひ、ご覧ください。