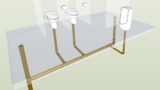今回は「ちょっとした便利機能」の第2弾として、いろんな小技を紹介したいと思います。
複数の部材をまとめてサイズ記入(引出し線付き)
「配管(ダクト)」→「サイズ記入」
サイズ記入で「作図方法」を「引出し線」にしておきます。
複数の部材を囲って選択すると、自動的にこのように引出し線付きでまとめてくれます。
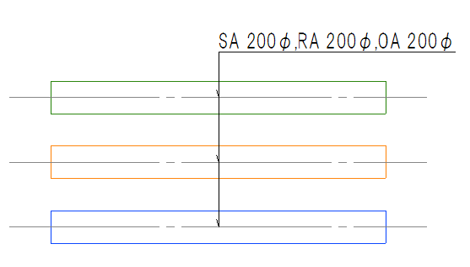
複数の部材をまとめてトリミング(伸縮)
「右クリック」→「トリミング」
部材を複数選択し、右クリックからトリミングすると、複数あってもまとめて伸縮できます。
トリミングというと、2Dの線分とかの汎用図形の機能という感じがしますが、Rebroでは配管やダクトでも使えます。
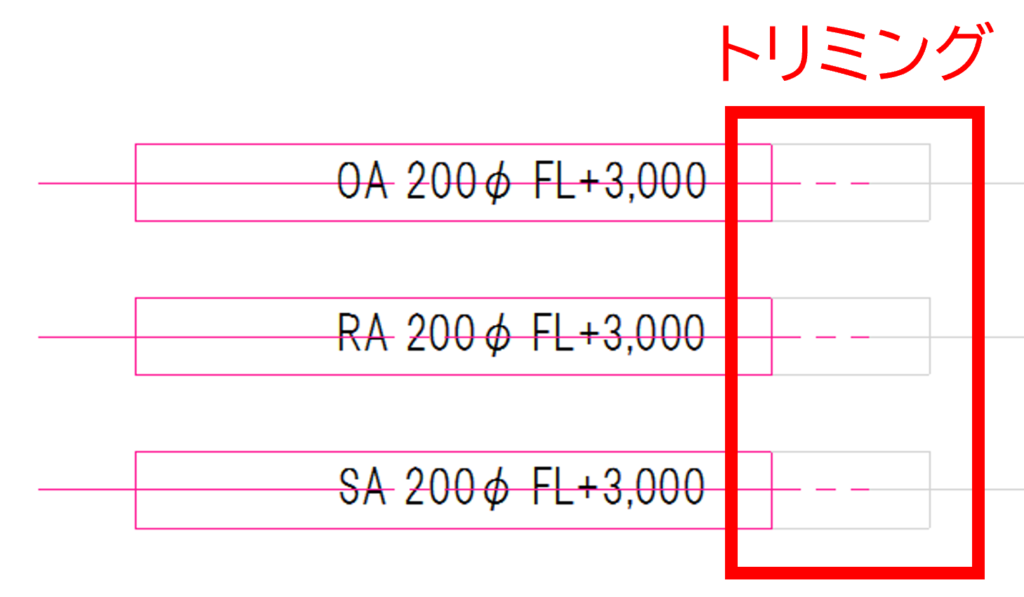
複数の部材をまとめて分割
「右クリック」→「分割」
部材を複数選択し、右クリックから「分割」すると、複数あってもまとめて分割できます。
分割は途中からサイズ変更したり、高さ変更するときによく使うので、まとめてできると便利です。
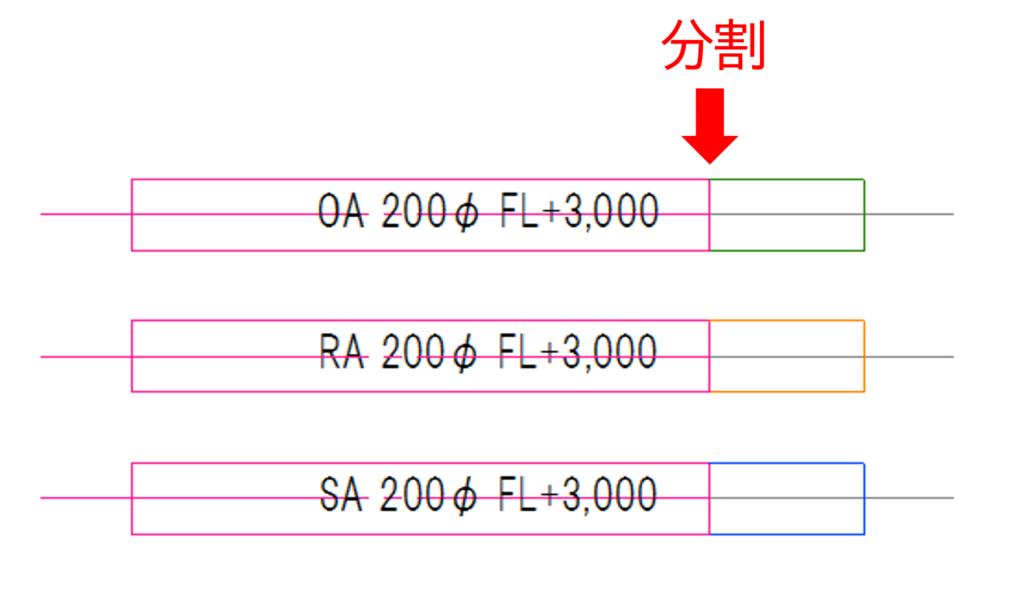
複数の部材をまとめてサイズ変更、高さ変更
分割したら次にまとめて高さ変更してみます。
同様に複数選択し、矢印の高さ変更ハンドルをクリックすれば、まとめて高さが変わります。
サイズ変更も同様でまとめてできます。
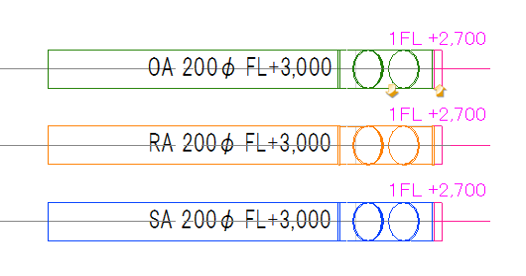
複数の機器にまとめて機器番号を描く
「機器」→「機器番号」
機器番号をプロパティに登録してある機器は「機器番号」で記入できます。
同じ番号の機器を囲って複数選択すると、自動的に「×4」のように台数が付加されます。
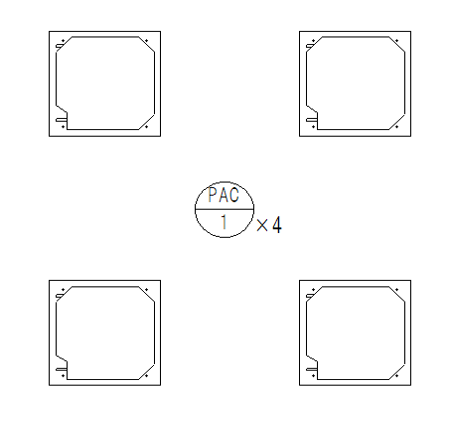
ちなみに、あとで1台消してみると、ちゃんと「×3」になりました。
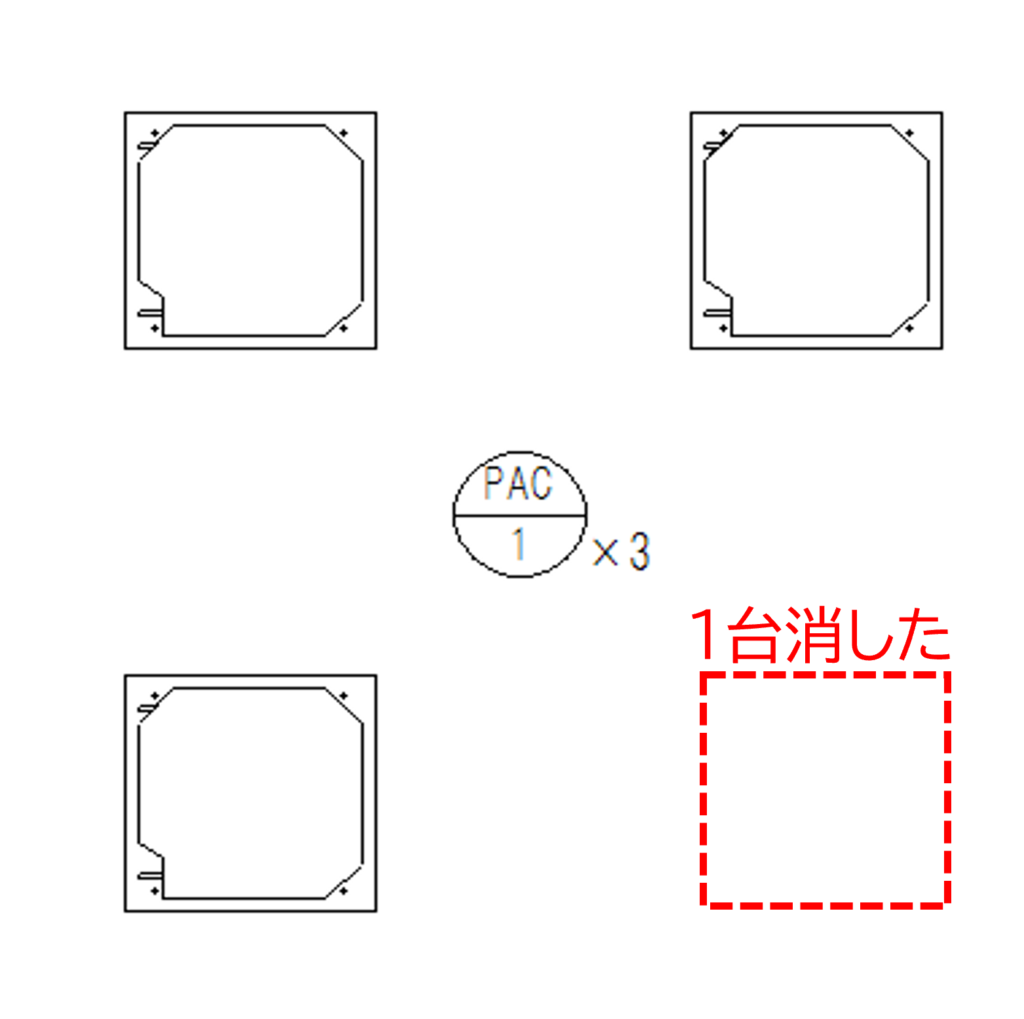
部材をまとめて「個別」に回転する
機器をまとめて向きを変えたいときとかに、ふつうに回転させると、このように全部がひとつの基準点を中心に回転してしまいます。
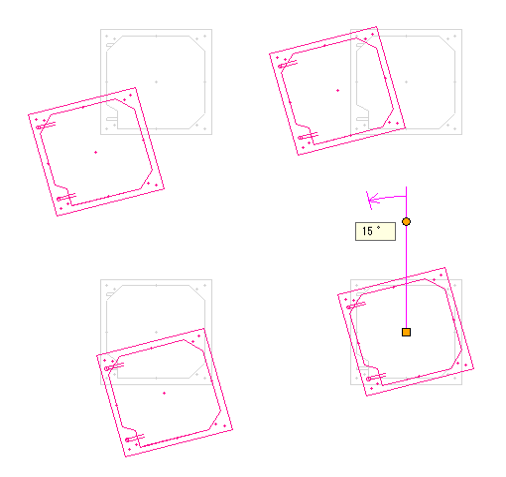
回転のときに、画面右上にこのように「☑個別に回転する」というのがあります。
これに☑を入れると、各部材ごとの基準点を中心に回転します。
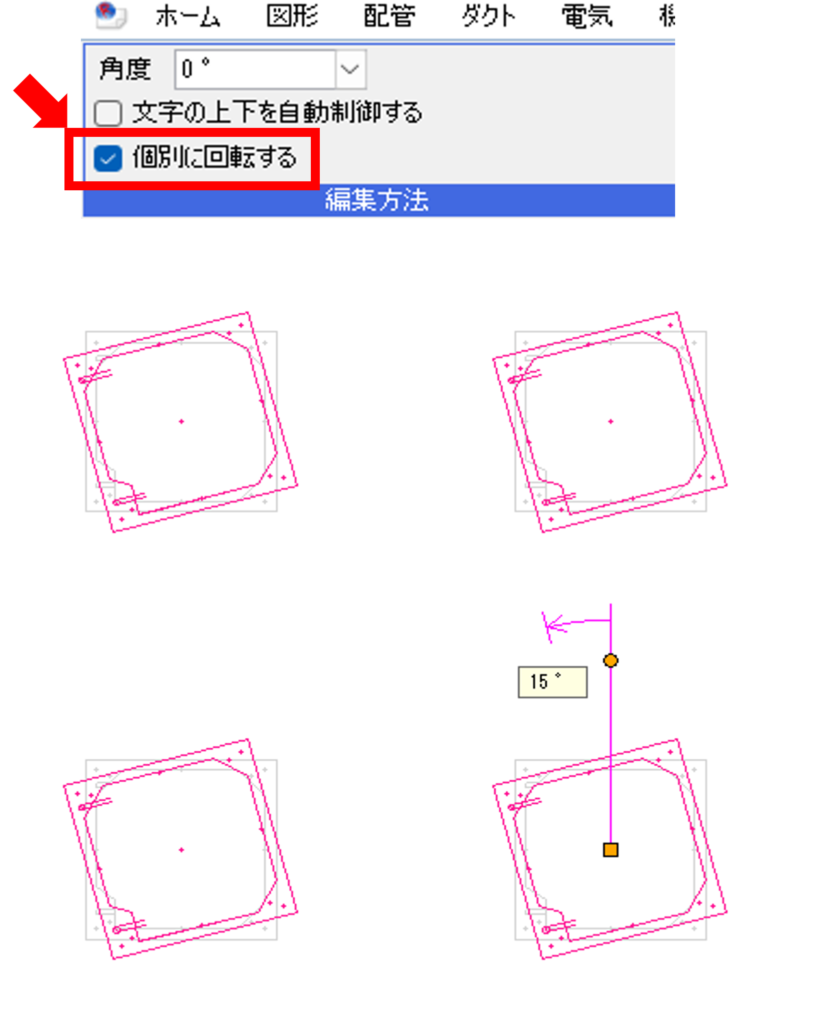
メンテナンススペース(機器との連動)
「ツール」→「メンテナンススペース」
機器にメンテナンススペースを付加できます。
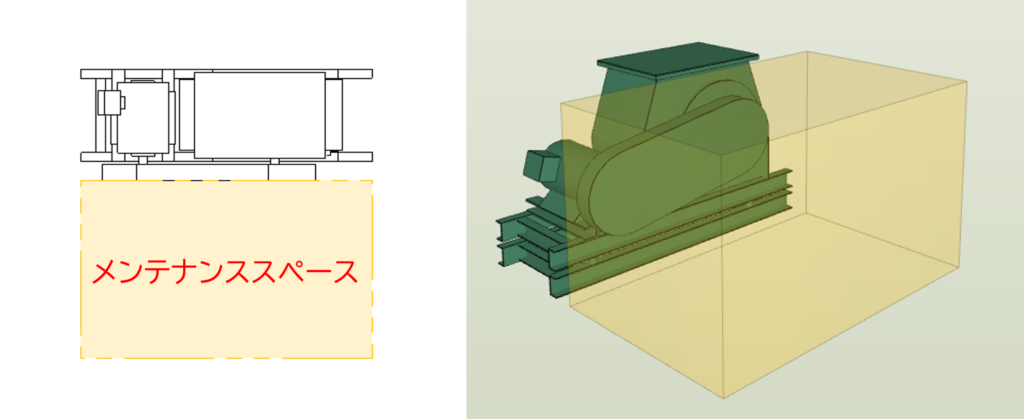
このメンテナンススペースは、機器と連動できます。
メンテナンススペースを選択し右クリック→「リンクの編集」
機器を選択しEnterで完了です。
これで機器の位置を移動しても、一緒にメンテナンススペースも動いてくれます。
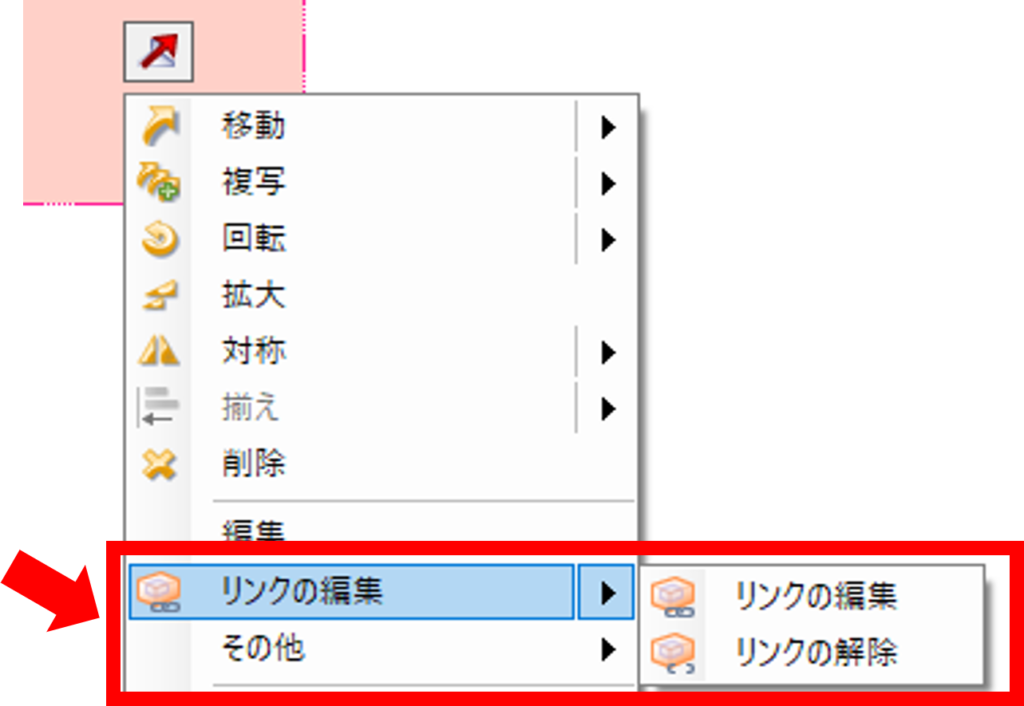
また、メンテナンススペースは「干渉検査」でも使えるので、配管やダクトがメンテナンススペースを邪魔しているかどうか干渉チェックできます。
干渉検査については、こちらのブログで紹介しています。
グリッドの表示
ビュー枠左上「▼」→「グリッド」
等間隔のタテヨコ線を表示できます。間隔も設定できます。
単線の設計図、系統図とかで便利ですね。
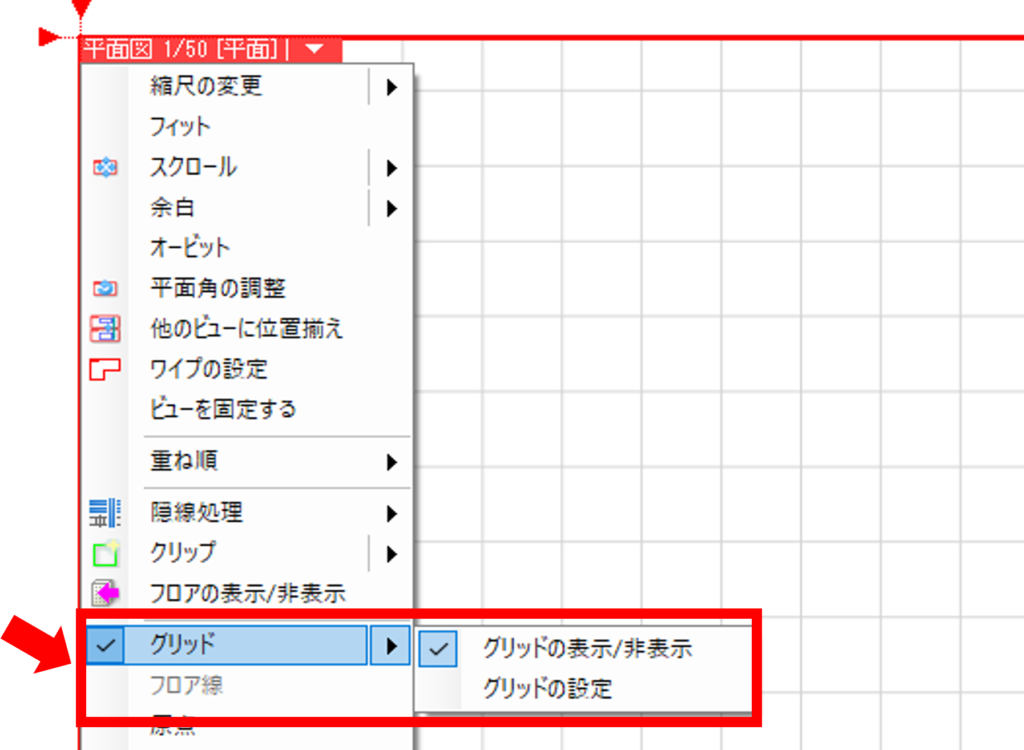
寸法の追加、結合
右クリック→「引出し線の追加」「寸法線の結合」
寸法線って地味に面倒くさいですよね・・・
Rebroだと、この追加、結合があって便利です。
追加するときは、1つの寸法線を選択して右クリック。
結合するときは、2つの寸法線を選択して右クリックです。
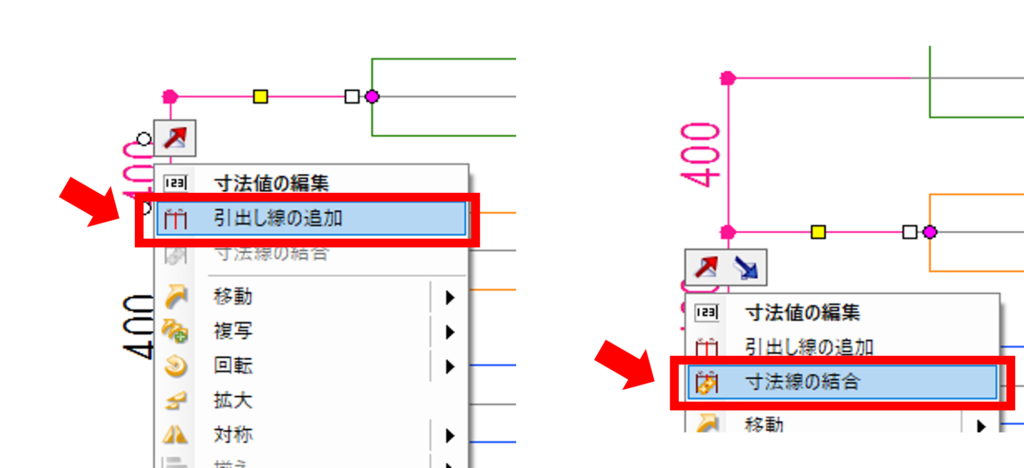
系統選択、選択要素の拡張、絞り込みほか
画面右上の「系統選択」「オプション」
この機能はとても便利ですし、使いやすいなあと思います。
条件はいろいろ設定できます。
やれることがいっぱいあって正直、私は使いこなしているとはいえませんが・・・
私がよく使うもの↓
・「系統選択」→「末端まで」
・「系統選択」→「区間選択」
・「オプション」→「選択要素の拡張」
・「オプション」→「前回要素の選択」
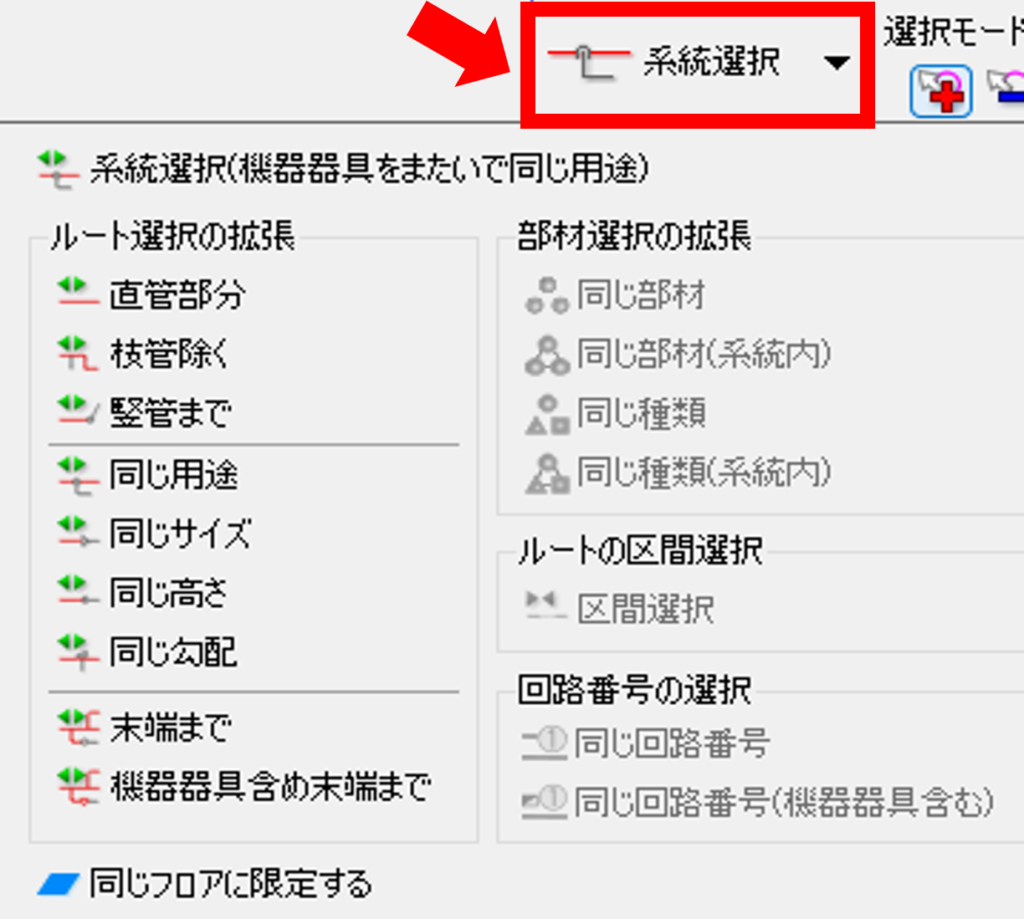
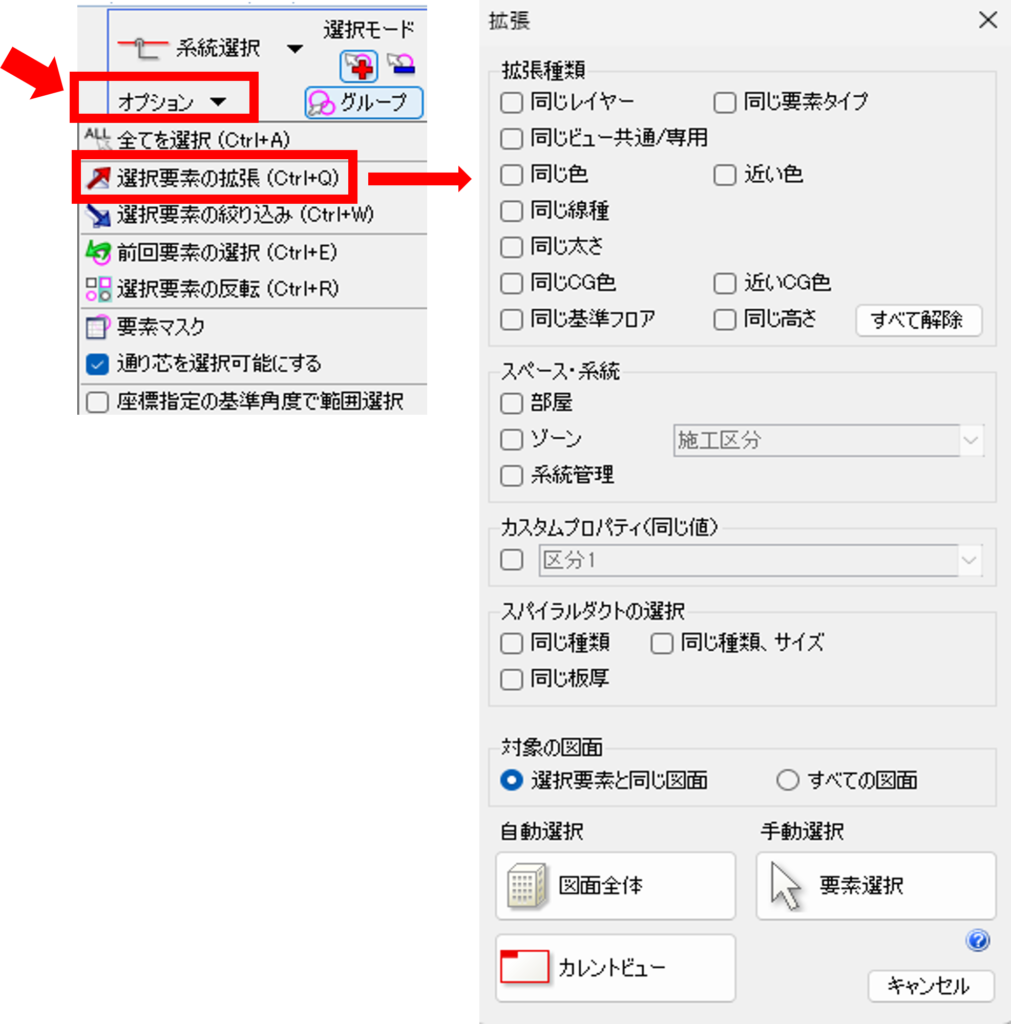
勾配の確認
「配管」→「勾配」横の「▼」→「勾配の確認」
つながっている配管の部材ひとつを選択すれば、このように全部の勾配と継手部分の高さが表示されます。
私は、これをよく使うのでショートカットキーで登録して1個のボタンで出るようにしています。
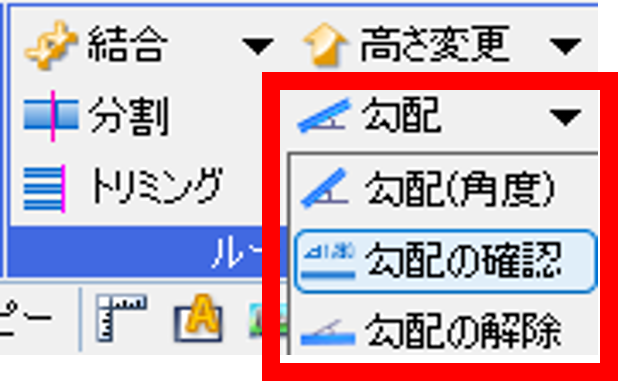
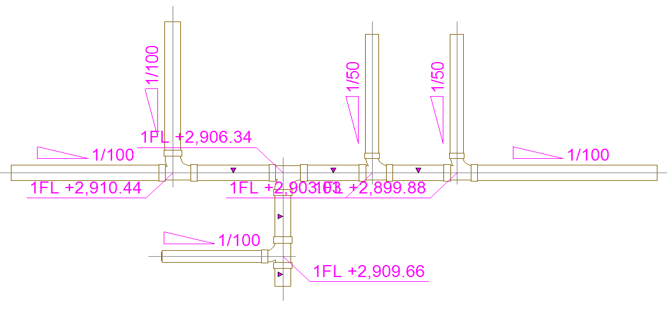
勾配のある排水管の描き方については、こちらのブログをご覧ください。
グループ化の一時解除
画面右上の「グループ」OFF
これはグループ化された部材を一時的に解除する機能です。
グループ部材を少し編集したりするとき使います。
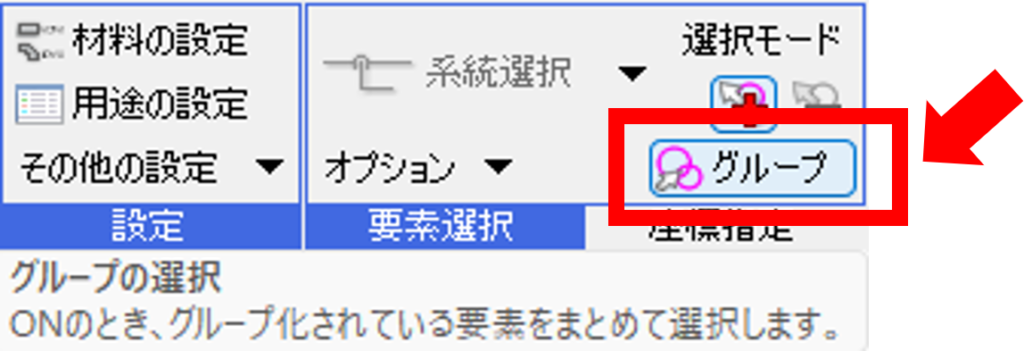
また例えば、Rebroの「制気口」はボックス、制気口等、複数の部材がグループ化された部材です。
これを「サイズ記入」してみると、このようにボックスのサイズまで記入されます。
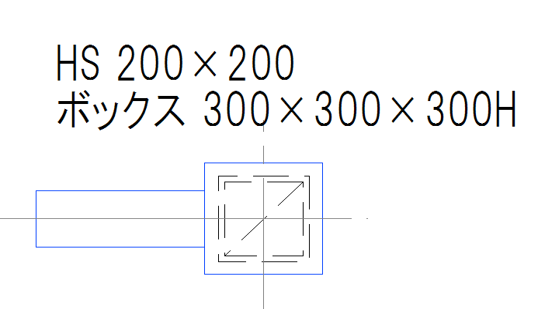
ボックスのサイズは不要で、制気口のサイズだけ記入したいときに、「グループ」OFFを使います。
OFFにすると制気口だけ選択できるようになります。
これを「サイズ記入」してみると、このように制気口だけ記入できました。
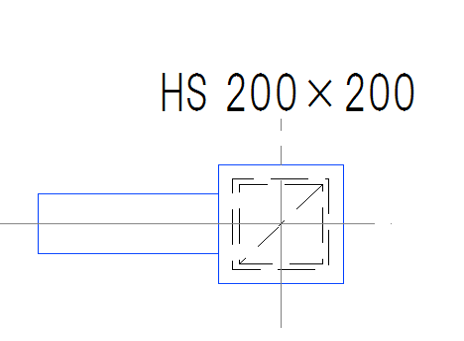
平面図から視点指定してCGへ飛ぶ
右クリック→「CGウインドウ(視点指定)」
平面図で、「このポイントのCGが見たい」というときにこの機能を使います。
いちいちCG全体から目的のポイントを探す必要がないので便利です。
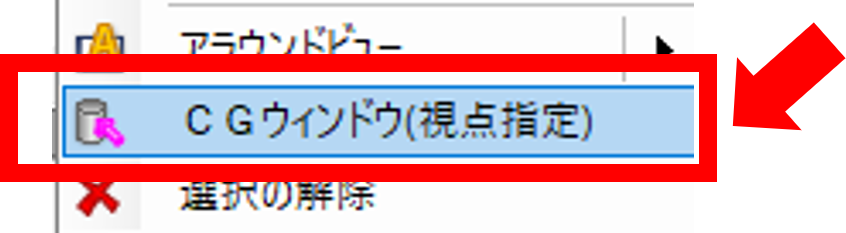
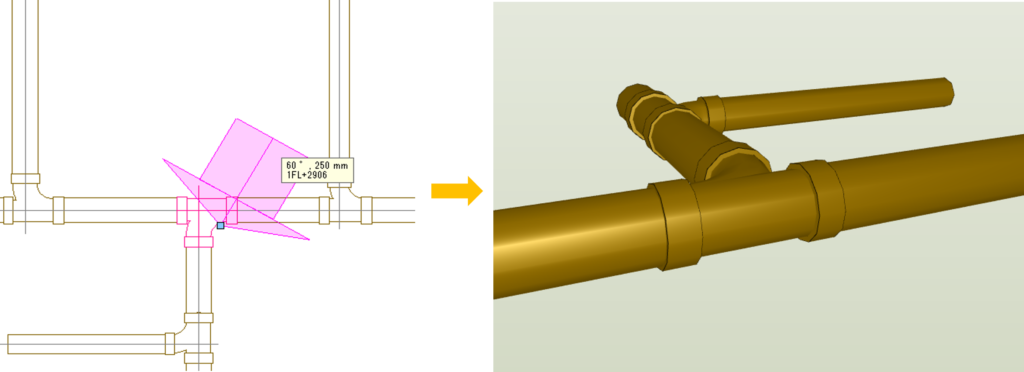
複数レイアウトの一発PDF化
「名前を付けて保存」→「PDFファイル」
PDFファイルとして保存するときに、複数のレイアウトをまとめてPDF化できます。
複数枚をひとつに合成したPDFが一発で作れるので便利です。
わざわざ印刷からPDF化して合成する必要はありません。
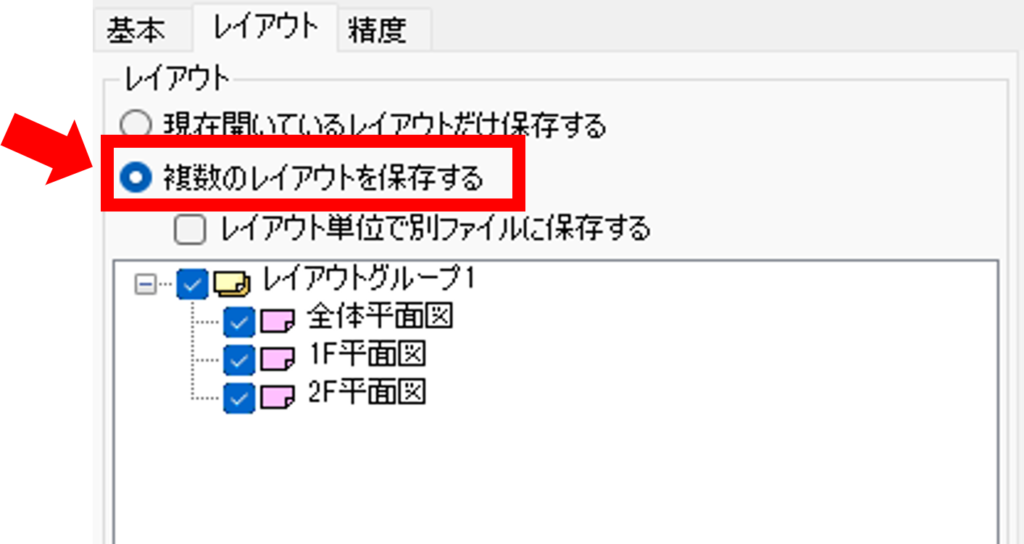
まとめ
今回は「ちょっとした便利機能」の第2弾をまとめてみました。
こういうのって使い慣れてくると、便利さを忘れてしまいますよね。
まだいろいろあるはずなので、忘れないうちに第3弾行けたら行きたいです!!