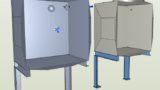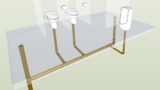今回は「ちょっとした便利機能」の第3弾として、いろんな小技を紹介したいと思います。
初心者の方はもちろんですが、意外とRebroを長年使っている方でも「知らなかった!」というのが1個ぐらいはあるのでは・・と思います。
実際、私も1年もRebro使っていた割に、最近知った機能もあります!!
- ズーム機能(サブ画面を表示)
- 区画貫通ダクト1.6tの斜線記入
- 削除(形状維持)
- 系統管理で点滅表示(強調表示)、要素選択
- 部材移動のとき「選択した部分だけを変更する」の切替
- ルーティングのとき「他のルートに接続しない」の切替
- 配管、ダクトの省略マーク(平面図と断面図)
- ボルト穴(アンカーボルト位置)を平面図、断面図に表示
- ダクトの高さ変更のときの「自動」(中心基準or下端基準)
- ダクチュレーター、フローメジャーでサイズ選定
- ダクト局部抵抗係数、配管相当長一覧が見れる
- 機器器具、部材の検索
- 平面角の調整(図面を90°回転させる)
- リンク文字(プロパティと連動した文字)
- ハイパーリンクの設定(部材にPDFやURLを外部リンクさせる)
- 45°エルボ+掃除口が簡単にできる(Ver.2024より)
- まとめ
ズーム機能(サブ画面を表示)
「表示」→「パネル」→「ズーム」
サブ画面がもうひとつ出てきて、メイン画面とは違う画面の動き(移動、ズーム)ができます。
また、違うレイアウトを表示させることもできます。
このサブ画面で全体を表示させながら、メイン画面で部分詳細図を描く時とかに便利です。
デュアルモニターのときに有効ですね。
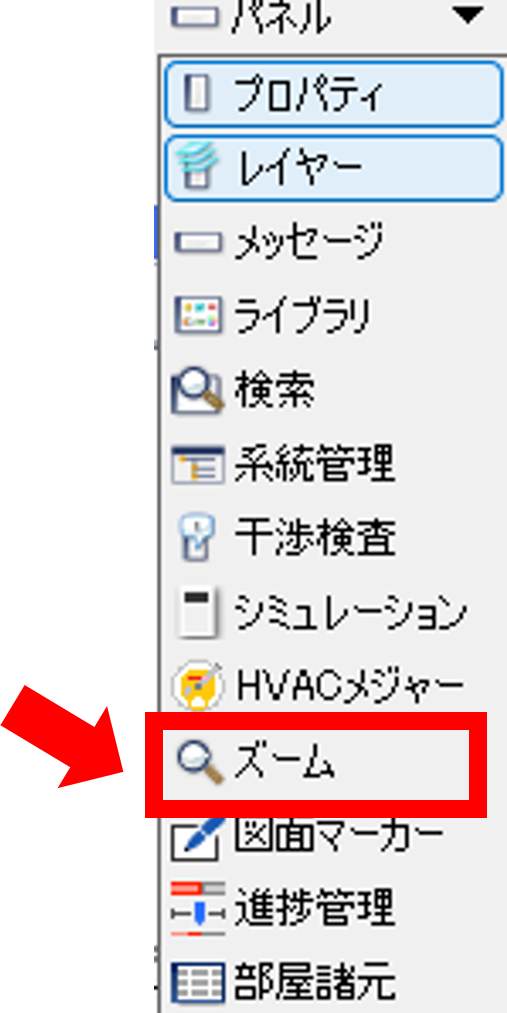
区画貫通ダクト1.6tの斜線記入
「プロパティ」→「ダクト形状」
斜線を付けたいダクトを選択し、プロパティから「板厚t1.5㎜以上」を「はい」にするだけです。
「ハッチング」を描く必要は無いです。
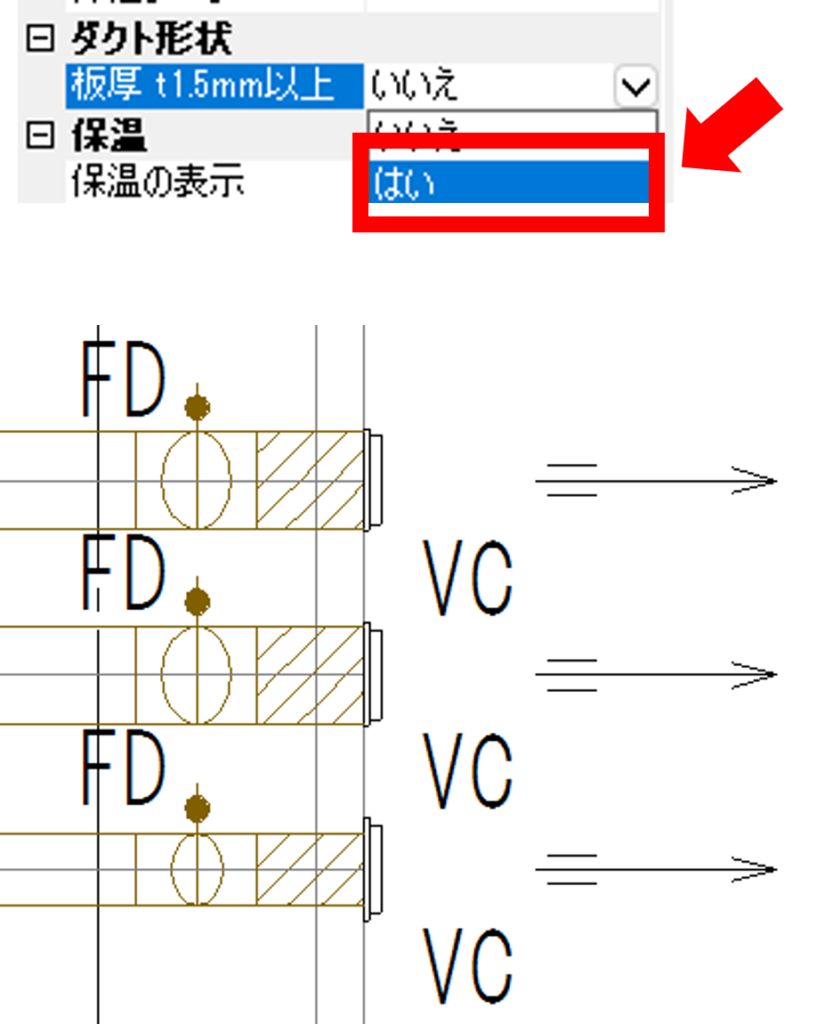
削除(形状維持)
右クリック→「削除」→「削除(形状維持)」
単純に「削除」やDeleteキーだと、このように直管を消すと継手も消えてしまいます。
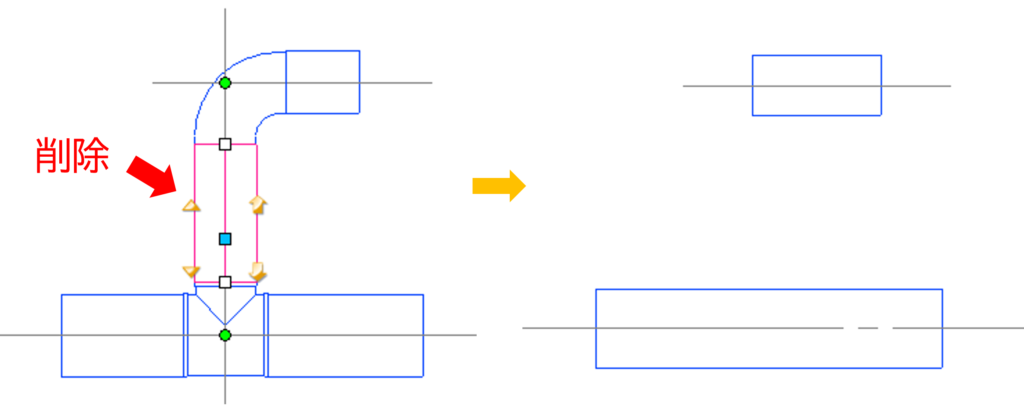
これはこれで便利な時もありますが、「削除(形状維持)」なら選択した部材だけ消せます。
私はコレを使いやすいショートカットキーに入れて、よく使っています。
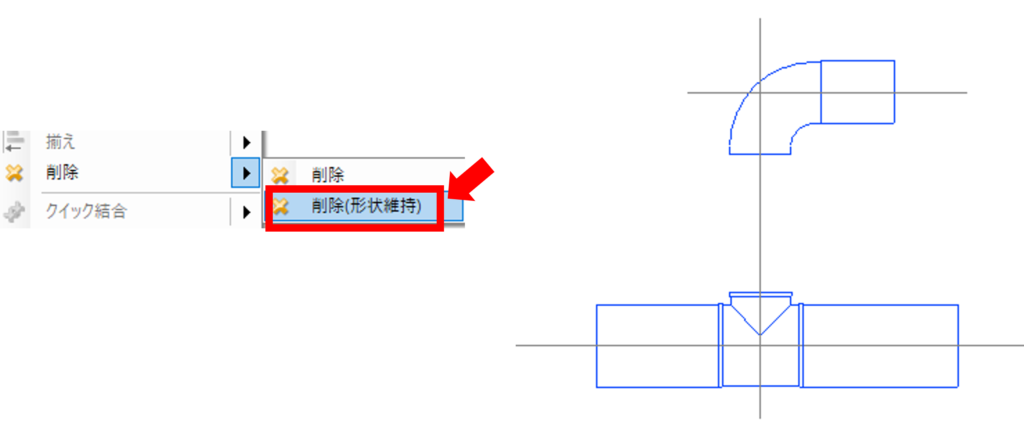
系統管理で点滅表示(強調表示)、要素選択
画面右パネルの「系統管理」
「系統管理」を押すとパネルが出てきます。
分類を「フロア+部屋」にすると、このように📁フロア→📁部屋→📁部材というふうに階層フォルダがあります。
レイヤーとはまた違った仕分けがされているので、より細かい要素選択等の使い道があります。
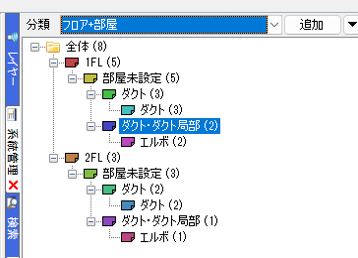
点滅表示(強調表示)
この系統管理でフォルダを選択し、右下のピンクのボタンを押すと画面上で選択したフォルダ部材が点滅表示します。
点滅表示で強調されると、さらにハッキリ識別できます。
最近知ってちょっと感動したので、動画貼ってみました!
使い道は?・・・プレゼンみたいなときですかね。
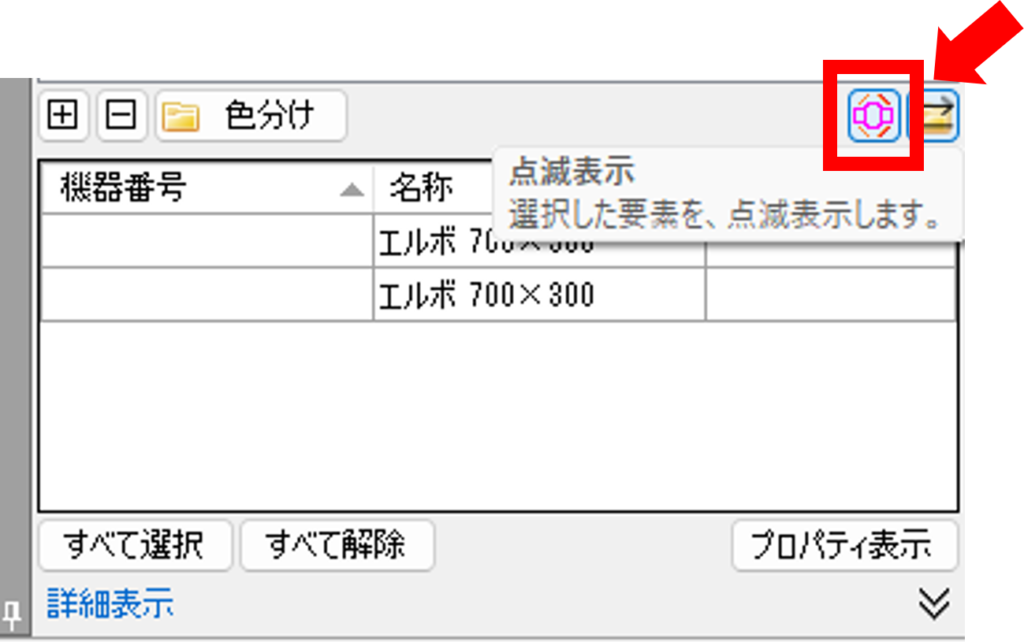
系統管理からの要素選択
また、右クリックで要素選択することもできます。
レイヤーでは分かれていない要素も、この系統管理で仕分けされていれば、さらに細かく要素選択できます。
例えば、1Fと2Fの要素が混在している図面で、2Fの部材だけ選択したいときとかに使えます。
ちなみにこの系統管理はRebroビューワーでも使えました。
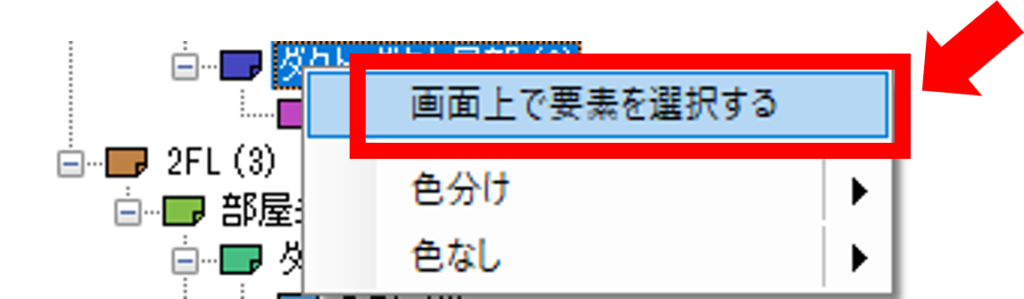
部材移動のとき「選択した部分だけを変更する」の切替
「Shift」+「Space」
配管やダクトを平行移動させるとき、画面左上の動作条件で、「☑選択した部分だけを変更する」に☑あり、の場合、部分的にしか移動しません。
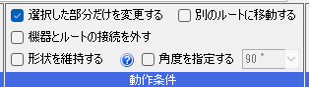
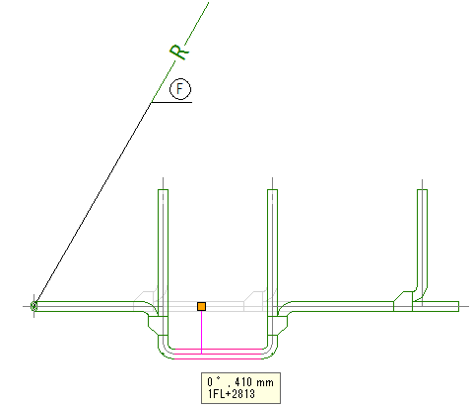
これを全体的に平行移動させたいときは、この☑を外します。
マウスで☑をクリックすればいいのですが、「Shift」+「Space」でも 切替できます。
これで竪管も含めて全体的に平行移動できます。
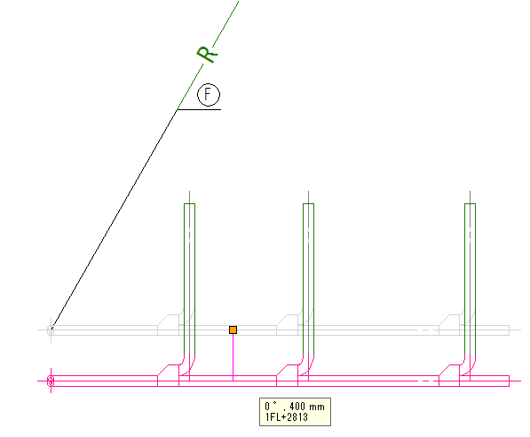
ルーティングのとき「他のルートに接続しない」の切替
「Shift」+「Space」
ルーティングのときふつうは「☐他のルートに接続しない」に☑なし、でやっていきますが、これだと接続したくない違う用途や部材にも反応して接続してしまいます。
そういうときは、これに☑を入れます。
これも先ほど同様「Shift」+「Space」でも切替できます。
※有名なYouTube「TfasとRebroの部屋」で教えてもらいました。
特にTfasでは大変お世話になっていますm(__)m
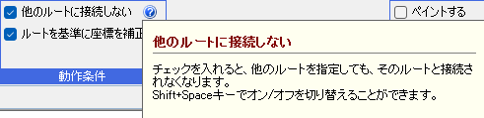

配管、ダクトの省略マーク(平面図と断面図)
「配管(ダクト)」→「範囲の省略」→「端部を省略」
「端部を省略」をクリックし、省略マークを付けたい配管をまとめて選択すると省略マークが付きます。
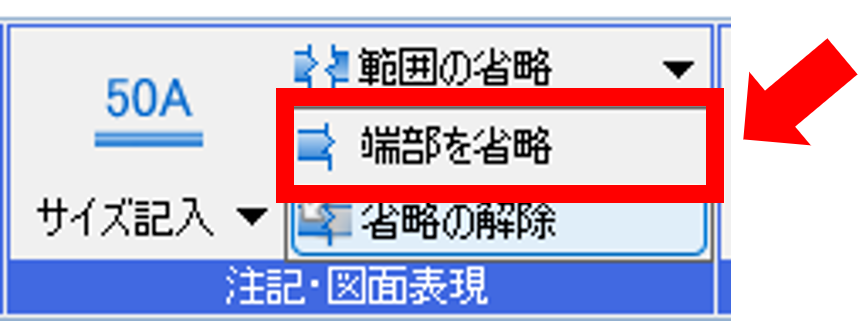
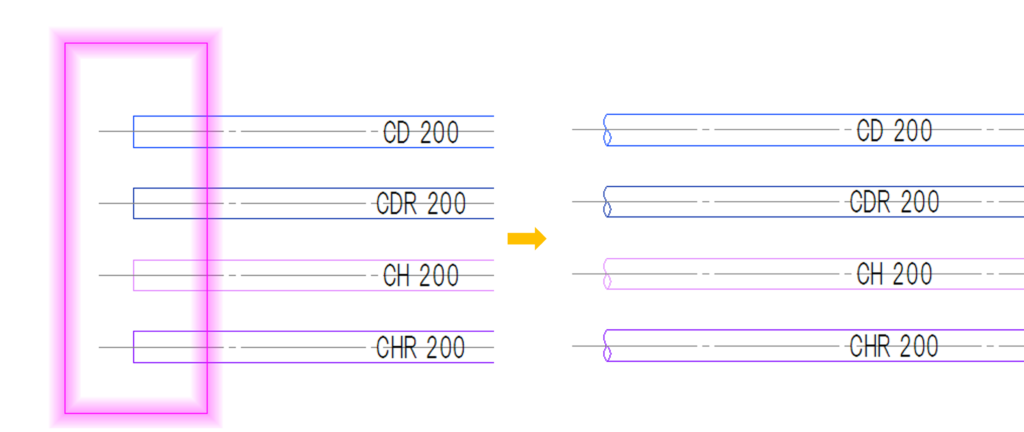
「断面図」機能で作成した断面図の場合は、クリップの境界線で自動的に省略マークが付きます。
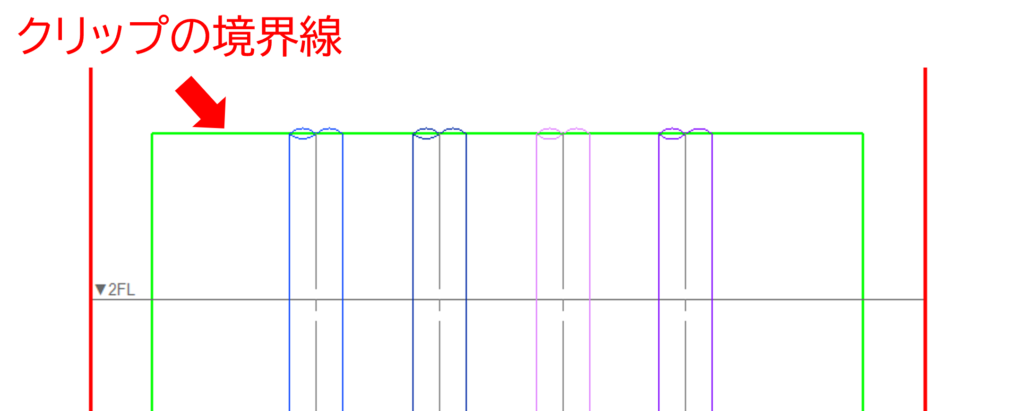
クリップについて知りたい方は、ぜひ、こちらのブログをご覧ください。
ボルト穴(アンカーボルト位置)を平面図、断面図に表示
最初のころ、私はボルトを「円柱」で作ってみたのですが、平面図、断面図で見ると手前の部材に隠れてしまい、表示されなくなってしまいました。
「ボルト穴」だと、平面図では+印、断面図ではI印が出るので、基礎図、アンカー図を作るときに便利です。
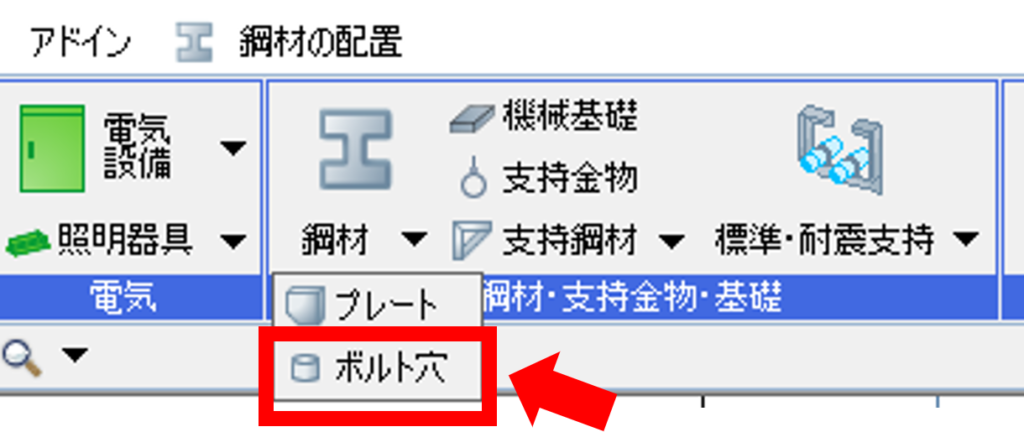
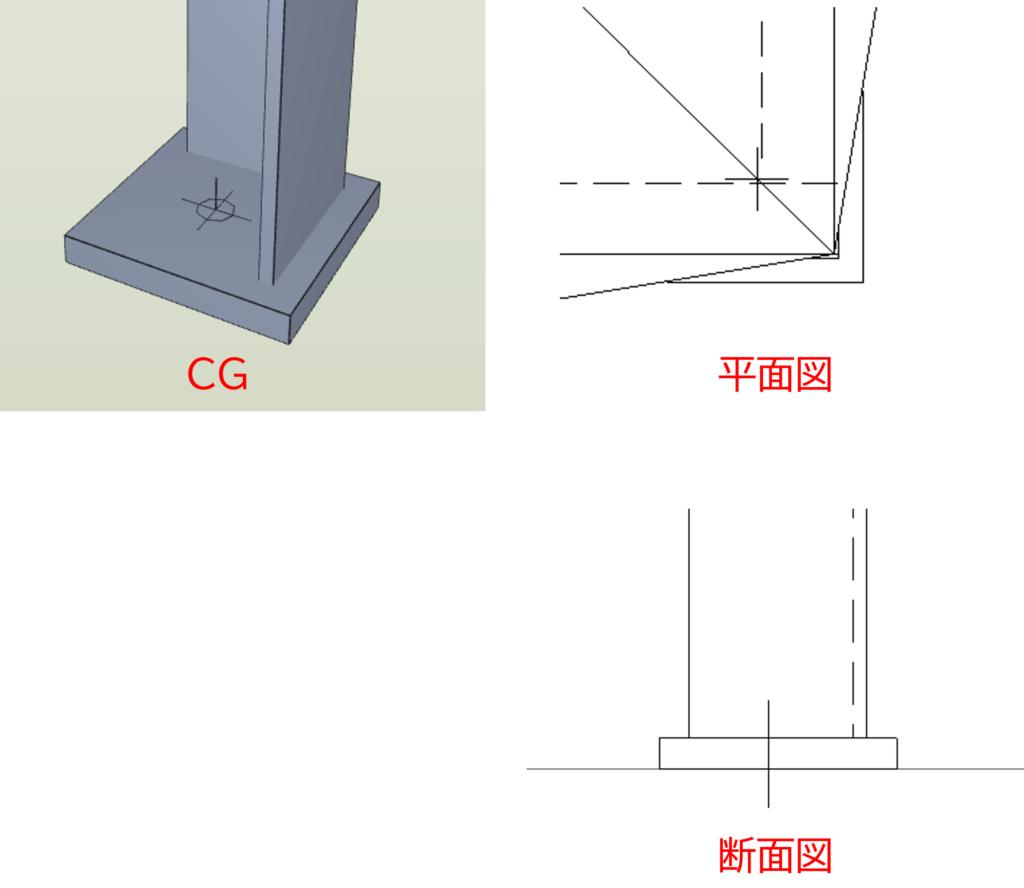
「ボルト穴」についてはこちらのブログでも紹介しています。
ダクトの高さ変更のときの「自動」(中心基準or下端基準)
ダクトの高さ変更するときに「絶対」→「自動」にしておくと楽チンです。
・配管、スパイラルダクト・・・中心基準
・角ダクト・・・下端基準
で自動的に判断してくれます。
つい最近まで私は知らなかったです!!
今まではイチイチ中心、下端を手動で切替えていました・・・
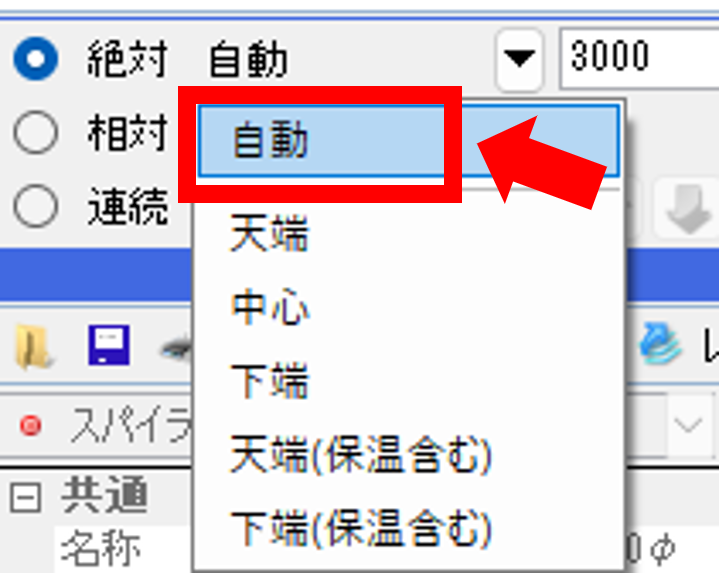
ダクチュレーター、フローメジャーでサイズ選定
「ダクト(配管)」→「ダクチュレーター(フローメジャー)」
Tfasにも同じ機能がありましたが、Rebroもダクト、配管サイズを選定できます。
角ダクトはWorHサイズを指定することができます。
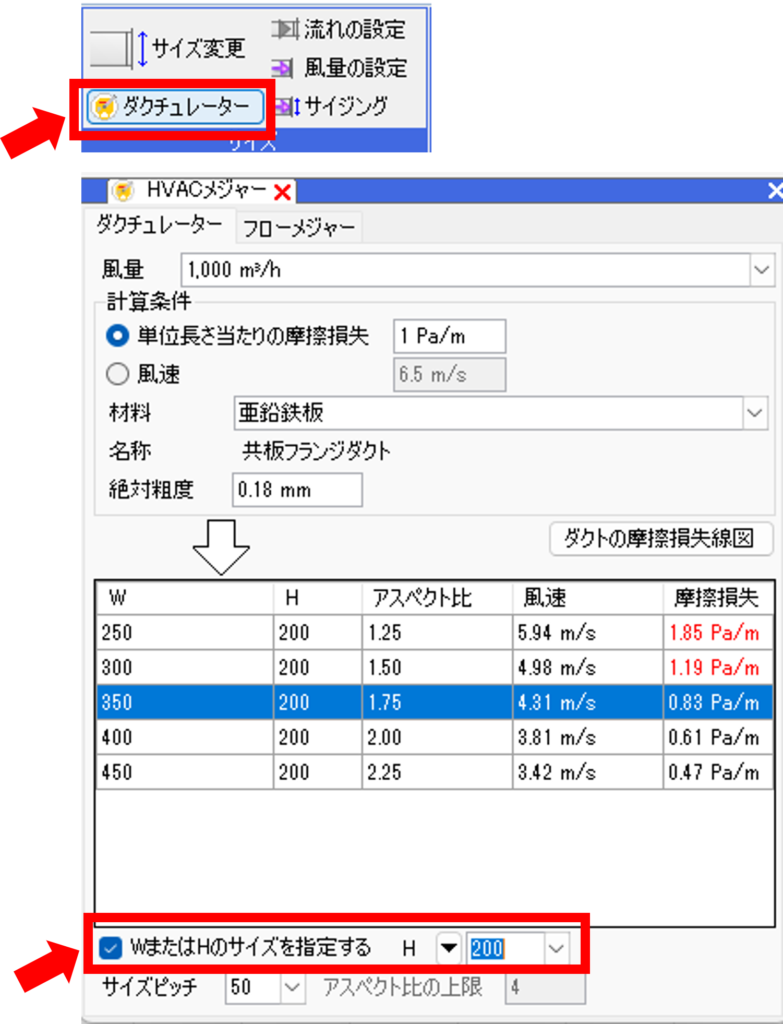
また、配管はダルシー・ワイスバッハの式とヘーゼン・ウィリアムスの式のどちらを使うか選択できます。
「設定」→「一般」→「技術計算」にあります。
ちなみにTfasはダルシー・ワイスバッハさんのみでした。
サイズ選定であまりここまでは使わないですね・・・
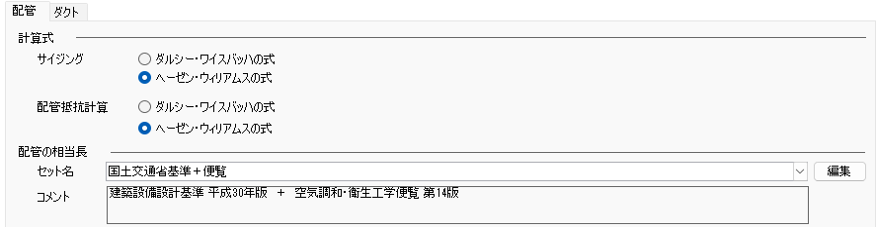
ダクト局部抵抗係数、配管相当長一覧が見れる
「ホーム」→「ヘルプ」→「ユーザーズガイド」→「技術計算・シミュレーション」→「配管抵抗計算」「ダクト圧力損失計算」
ダクトの局部抵抗係数や配管の相当長がRebroから見られます。
計算式も載っており、抵抗計算の根拠資料とのして掲載されています。
手元に資料がないときは便利かも。
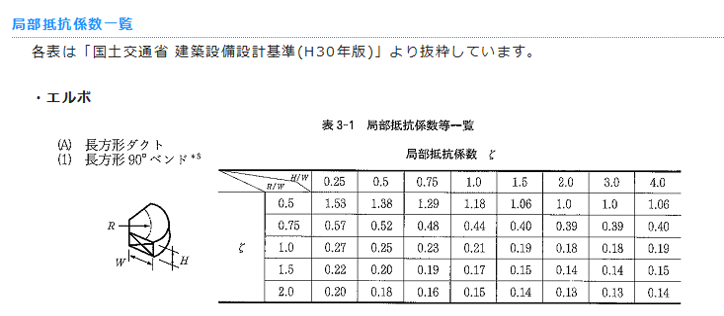
機器器具、部材の検索
機器器具や部材配置のところで「検索」ボタンを押すと検索用の画面が出ます。
メーカー機器とかは膨大な量の型式、品番の中から探さなくてはいけないのでこの検索機能は便利です。

平面角の調整(図面を90°回転させる)
ビュー枠▼→「平面角の調整」
施工図を途中まで描いてから、あとで縮尺の関係とかで図面を90°回転させたいときがあると思います。
そのときにこの機能を使います。
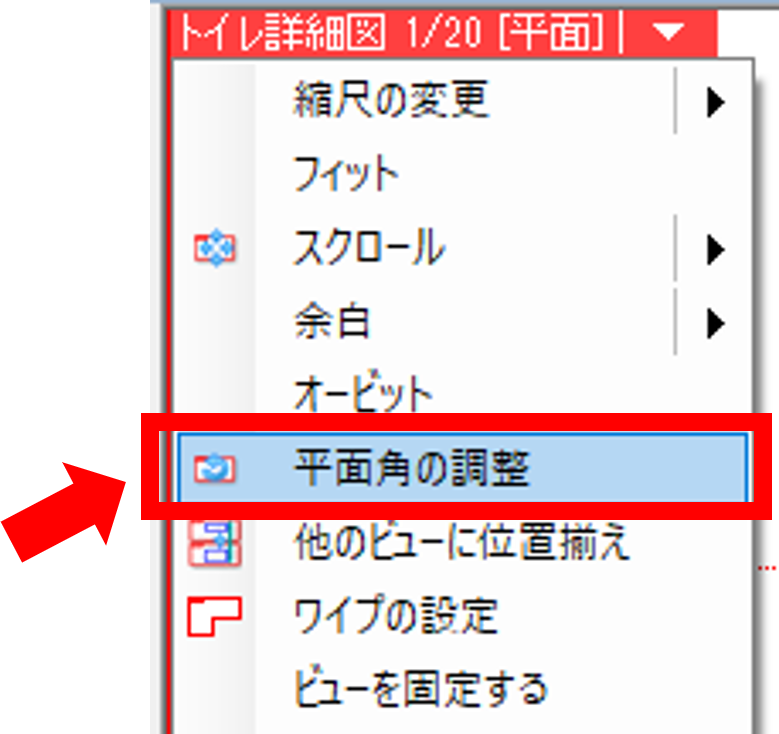
注意ポイント
90°回転させてから竪管記号を描くと、左側の図面のようにヤリが変な方向になります。
その場合は、画面右上の「基準」で「☑画面と平行に作図」に☑します。
これでちゃんとした竪管記号が描けます。

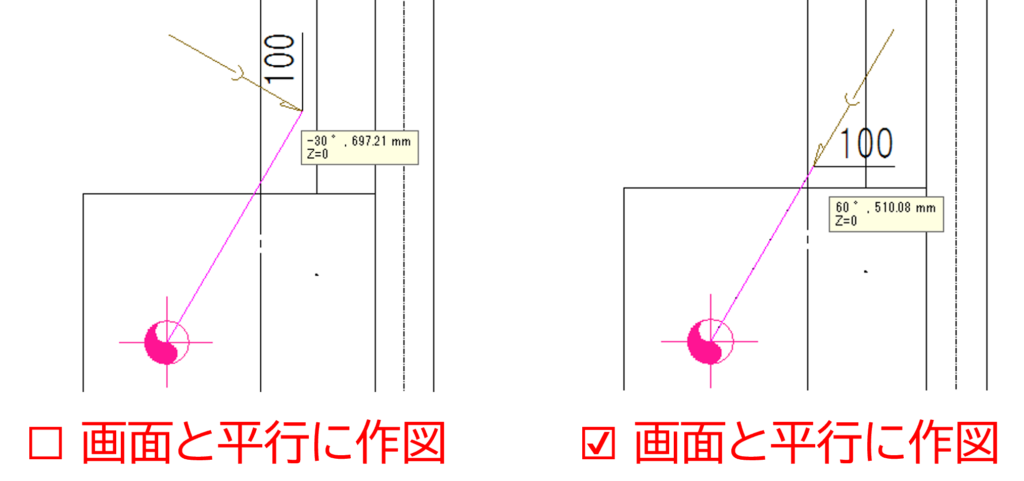
リンク文字(プロパティと連動した文字)
「ホーム」→「図面のプロパティの記入」
この機能で図面にプロパティに連動した日付とかの文字を貼ることができます。
例として、ファイルの更新日を図面に貼ってみます。
このプロパティの選択画面から「ファイルの更新日時」を選び、OKします。
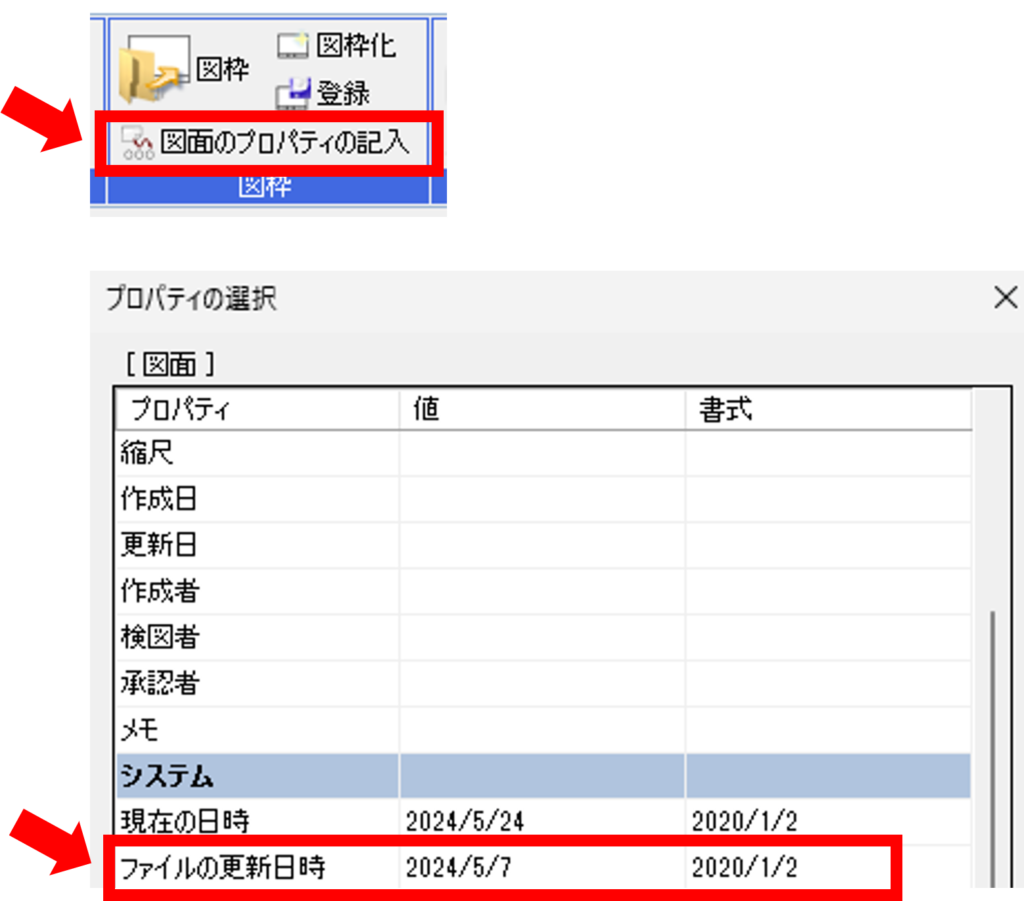
すると画面左上に文字作成の時のような設定画面が出ます。
ここで「最終更新日」と文字を手入力します。
これを図面に貼り付けて完成です。
この日付はプロパティと連動しているため、保存される度に最新の日付に自動更新されます。
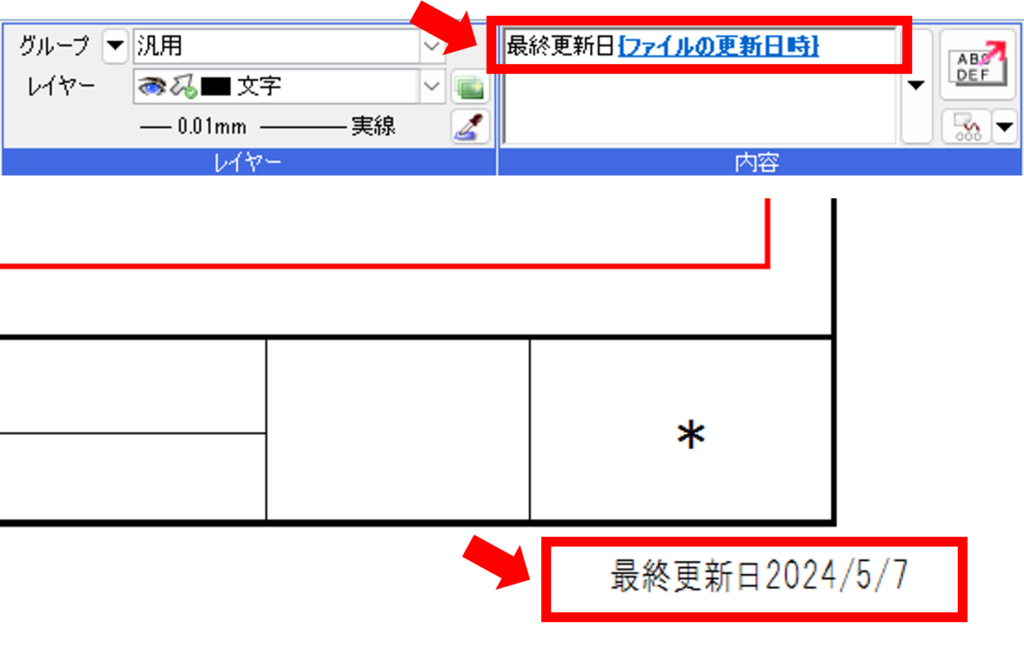
ハイパーリンクの設定(部材にPDFやURLを外部リンクさせる)
右クリック→「その他」→「ハイパーリンクの設定」
例えば、機器にPDFの仕様書や取説をリンクさせたいときとかに、このハイパーリンクを使います。
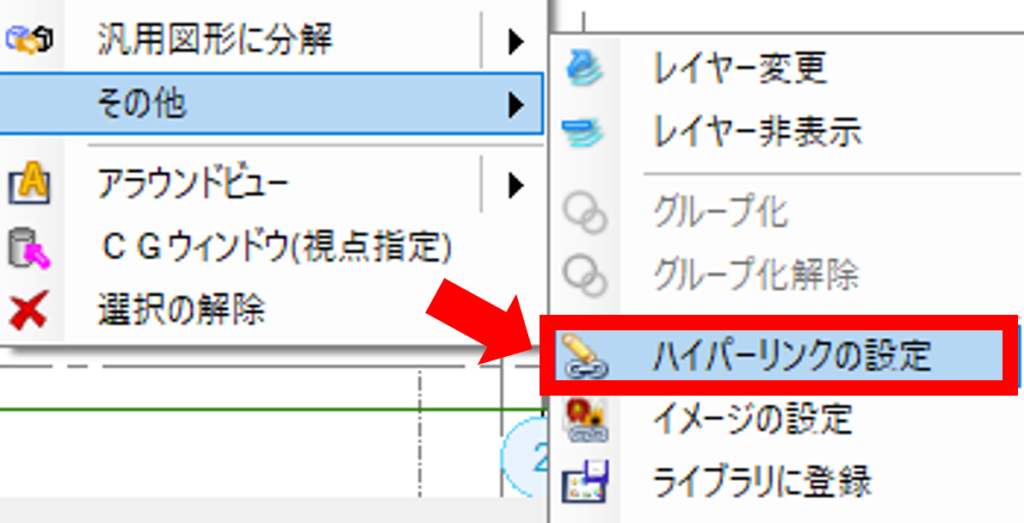
WEBサイトのURLも貼れました。
プロパティの「ハイパーリンク」からリンク先に飛べます。
(余談)
そのうち、「BIM竣工」とか言って図面上で機器をクリックしたら取説のPDFに飛ぶようなことをやるのでしょうか?
大変ですね・・・
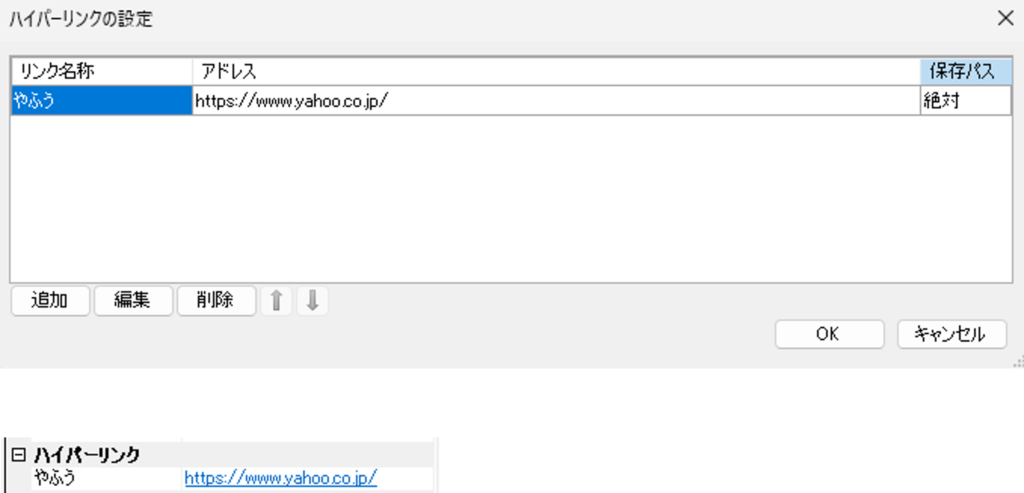
45°エルボ+掃除口が簡単にできる(Ver.2024より)
右クリック→「掃除口を付ける」→「チーズ+45°エルボ+掃除口」
エルボを選択し、右クリックから一発で変更できるようになりました。
いちいち45°エルボ付けて掃除口付けて・・やる手間が省けます。
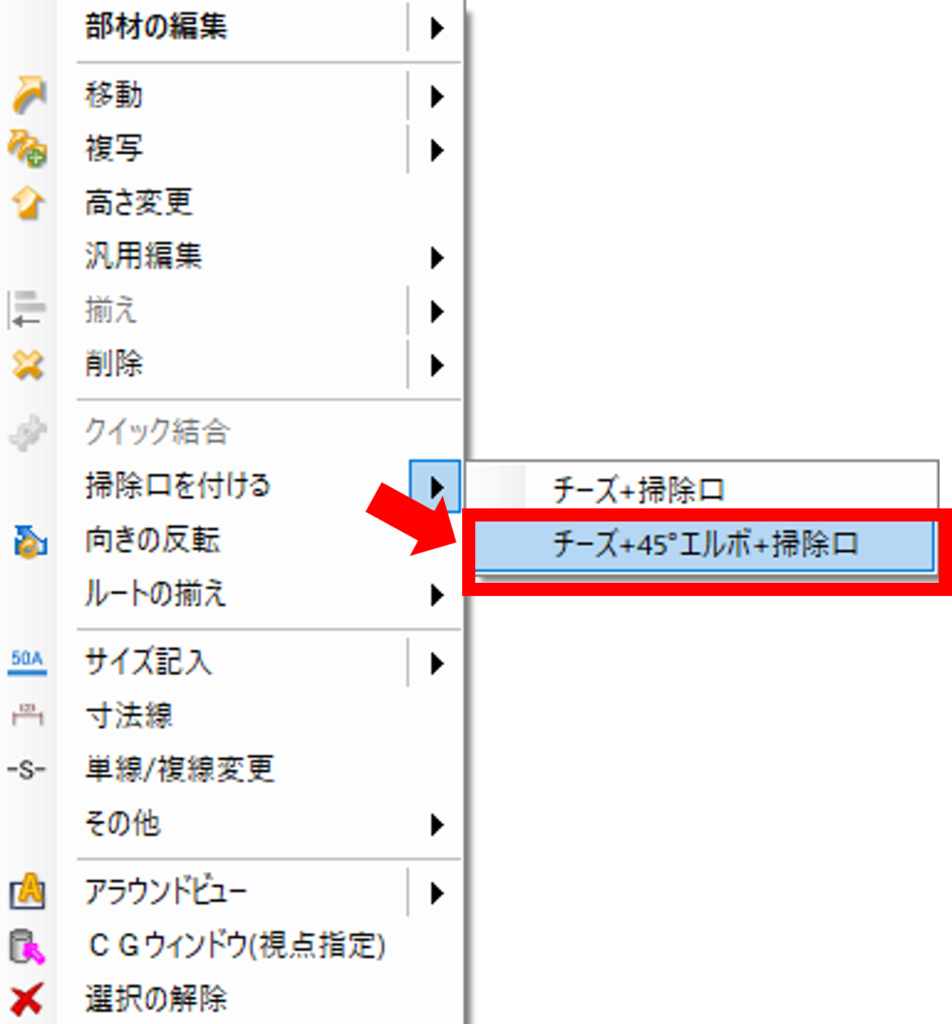
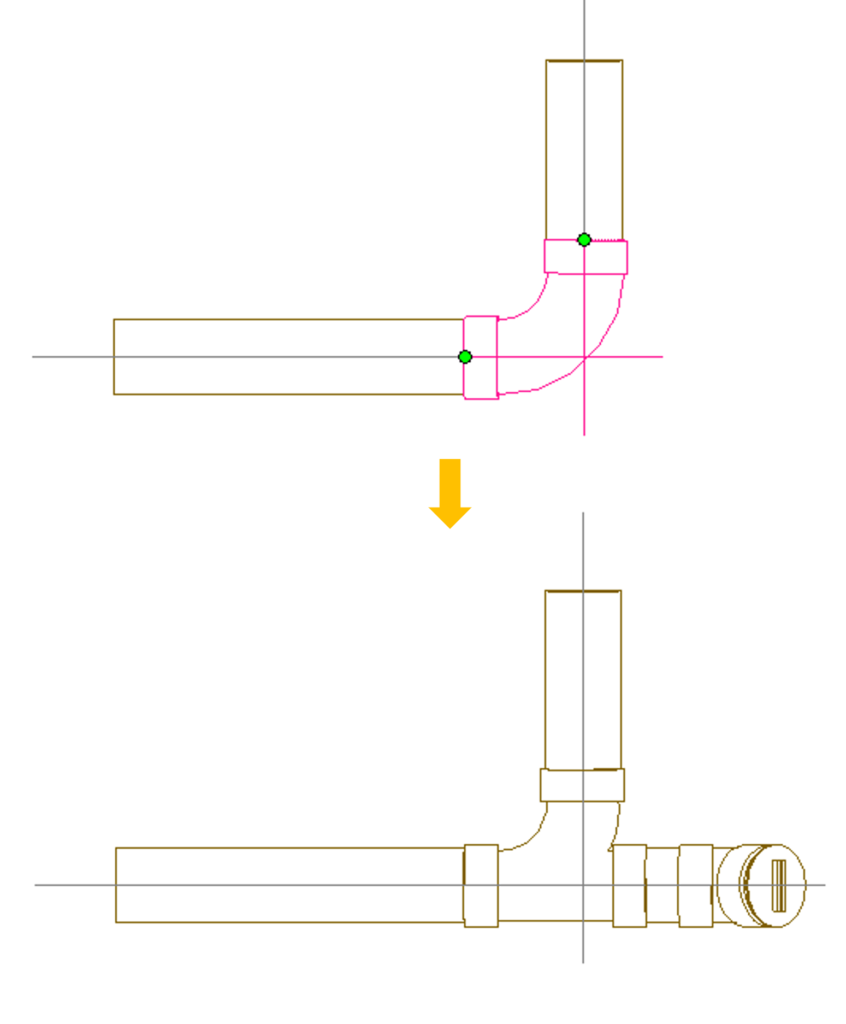
また、プロパティからも変更できます。
上記のようにエルボは右クリックからできるのですが、チーズ(90°Y)の場合は右クリックでは出てこないので、プロパティから変更する必要があります。
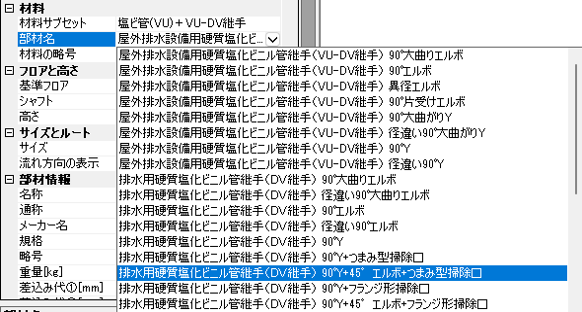
排水の描き方全般は、こちらのブログで紹介しています。ぜひご覧ください。
まとめ
今回は「ちょっとした便利機能」の第3弾として、いろんな小技を紹介しました。
今回は少し触れた程度ですが、「系統管理」については、カスタマイズができるので、使い道がいっぱいあり奥が深そうです。
私も実務ではほぼ使ったことがないので、これから勉強して、また便利な機能があれば紹介していきたいと思います。