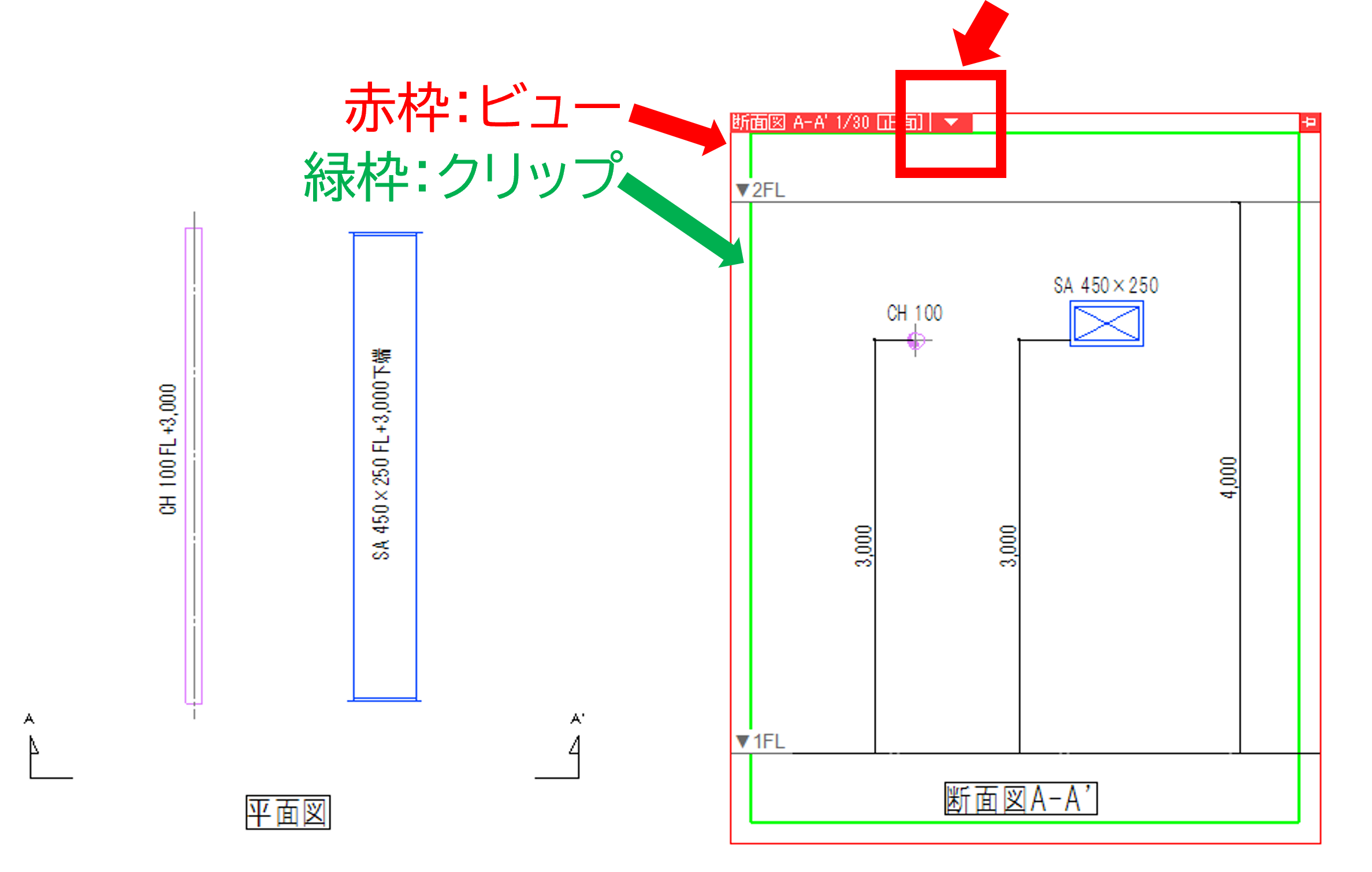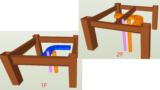今回はRebroでの断面図、平面図の水平切りを紹介します。
Tfasで、断面図の作成、修正に苦労されている方は多いと思います。
Tfasの場合、クイック断面で作成した断面図をコピーして、平面図の横に貼り付けて レイアウトで図面としての体裁を整えている方法が多いと思います。
でも、Tfasは平面図と断面図が常時連動していないため、平面図を修正しても、せっかく作った 断面図が自動では修正されないため、また再度、クイック断面からやり直すか、再連動(連動開始)させるかですが、どちらも結構、手間がかかります。
Rebroでは、平面図と断面図が常時連動しているため、平面図、断面図どちらをイジっても、どちらも自動的に修正されます。
断面図作成のやり方
STEP1
「表示」→「断面図の作成」で画面上部に以下の設定項目が出ます。
「方向」と「高さ」を入力します。

STEP2
断面図を作成したい範囲を平面図で選択し、できた「断面図ビュー」を図面上のどこかに貼り付けします。
以上で、一旦、完成です。(ちょっと下にある図面)
切り取る範囲や高さの変更・確認方法
STEP1
断面図ビュー枠の左上の「▽」をクリック
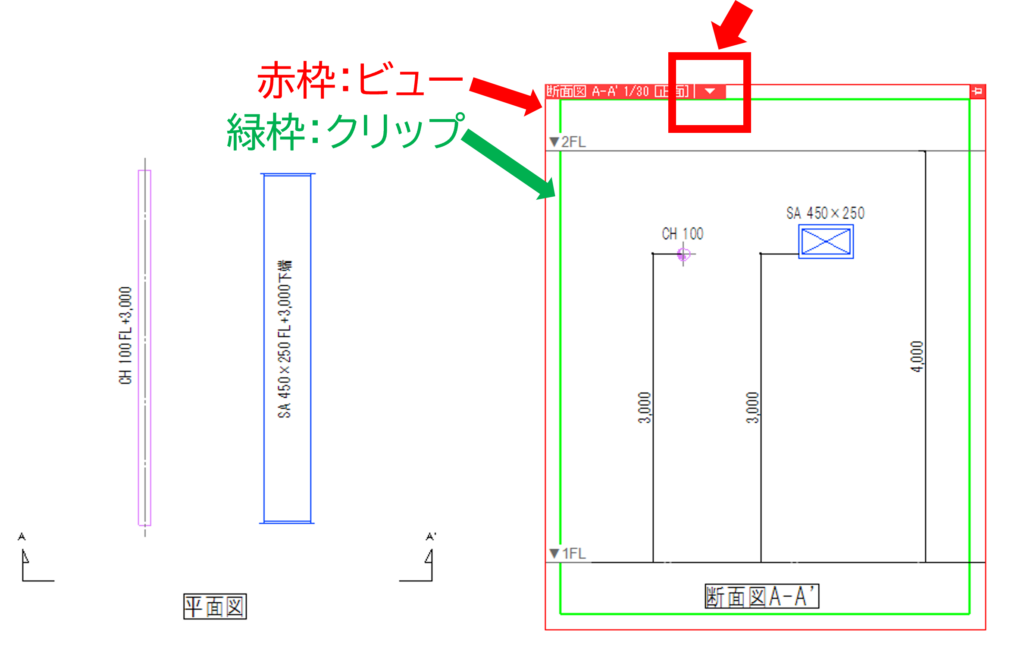
STEP2
「クリップ」→「クリップの編集」 で、平面図と断面図でクリップ範囲がピンクの枠で表示されます。 ここで、このピンク枠で拡大・縮小・移動ができます。
直感的でわかりやすいですね。
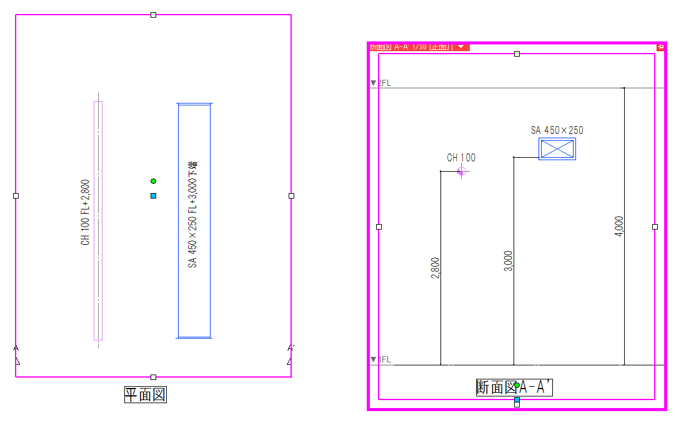
要素を修正するとどうなるか
配管の高さを変更してみます。
平面図で、高さ変更ボタンを押すと高さが変わります。
一時的にピンク文字で、変更された高さが平面図と断面図にも表示されます。
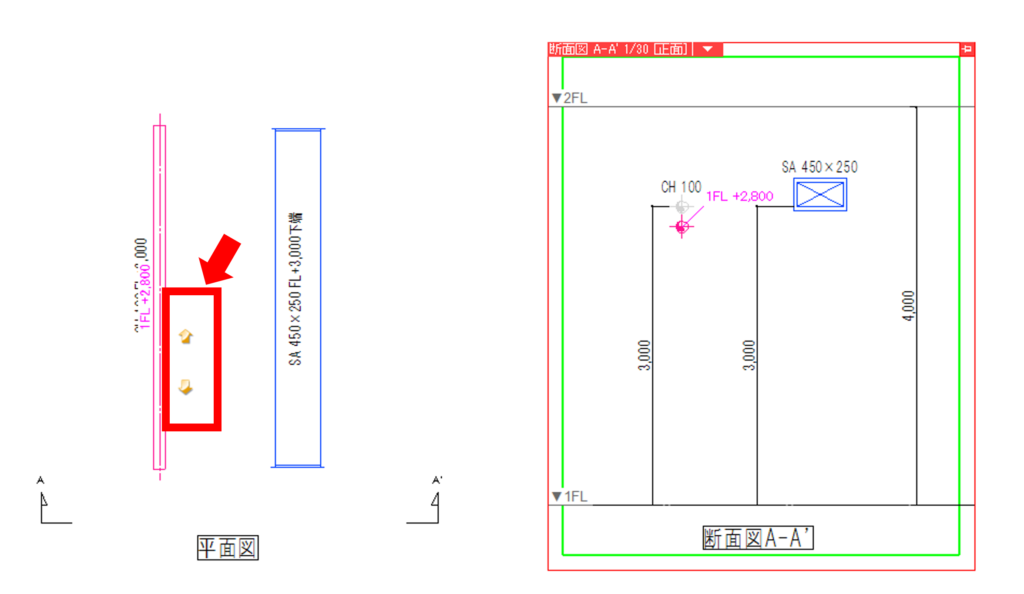
高さ変更後、このように平面図の傍記と断面図の寸法も連動して修正されました。
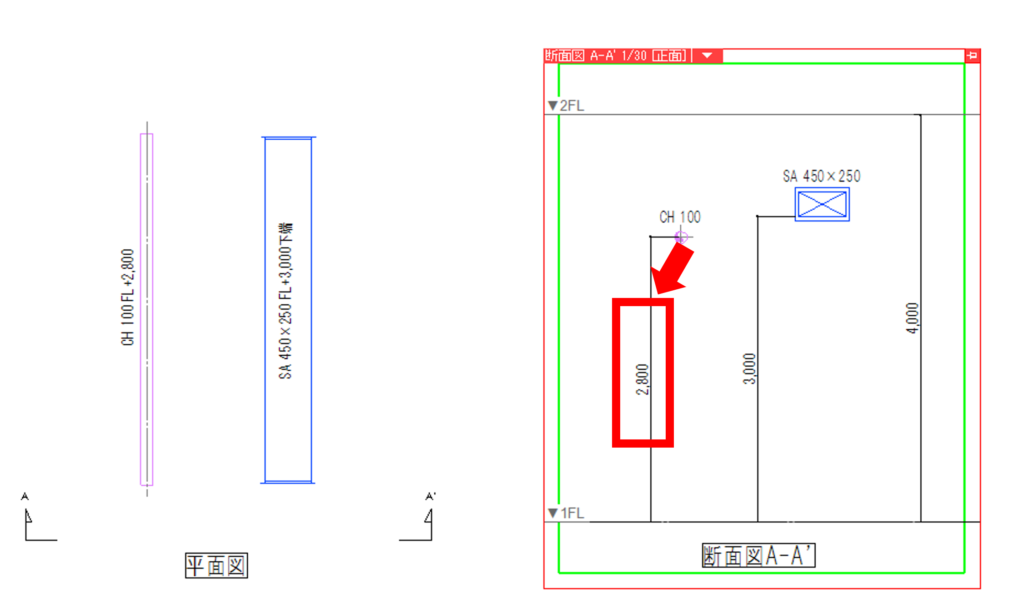
ビューとクリップとは
ビュー(赤枠):1つのモデルに対し、そのモデルを「のぞく窓」というイメージです。
クリップ(緑枠):モデルを範囲指定して「切り取る」こと、というイメージです。
BIMの基本通り、Rebroはワンモデルです。
そのひとつのモデルをいろんな角度やいろんな範囲で切り取って表示している、ということですね。
平面図の水平切り
例えば、空調機廻りの配管図を作成するときに、上部の冷温水配管と下部のドレン配管が平面図上では重なってしまい見ずらくなってしまうことがあると思います。
Tfasで上部と下部の平面図を同じ1枚の図面上に描こうとすると、上部と下部の2つのモデルを作らなくてはいけないと思います。(もっといい方法もあるのかも・・・)
Rebroでは、ワンモデルで簡単に同じ1枚の図面に、上部と下部の平面図が作成できます。
まずこれが、平面図上で上部と下部の配管が重なった状態です。
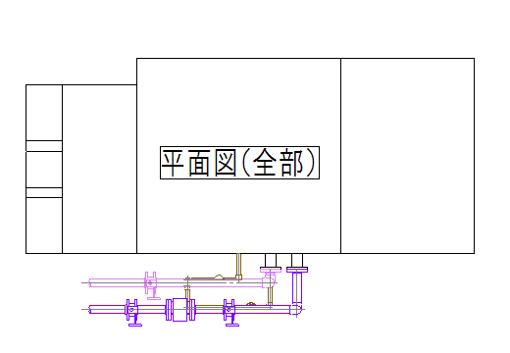
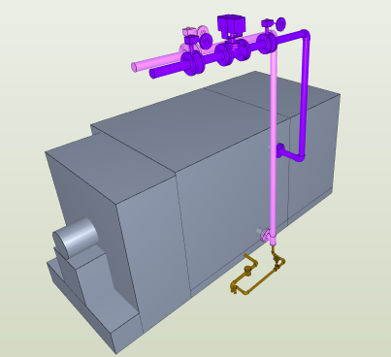
次が、上部と下部のビューを分けた状態です。
この2つのビューを1枚のレイアウト(用紙)に表示(印刷)できます。
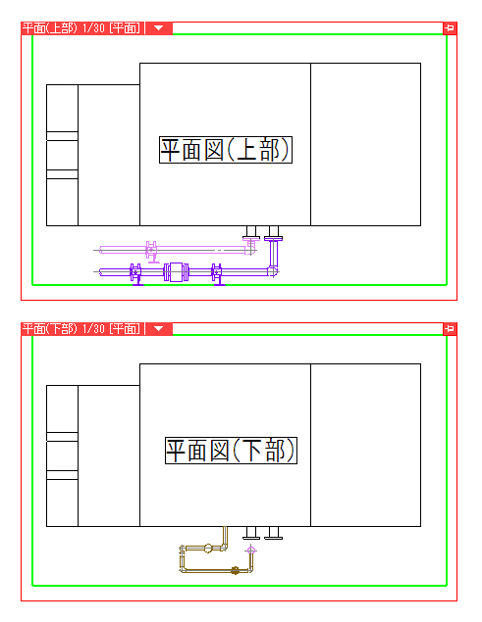
平面図の水平切りのやり方
STEP1
「表示」→「平面図の作成」→作成したい平面図(水平切りしたい平面図の部分)を選択し、図面上のどこかに貼り付けます。
すると、もとの図面と全く同じ、新しいビューが作成されます。
STEP2
次に、その新しいビュー枠の左上の「▽」をクリック →「クリップ」→「ビューのクリップ」
すると、水平切りする高さの入力ができるようになります。
ここで高さを入力して、平面図で範囲を選択すると完成です。
緑のクリップ枠の中が指定された高さの範囲の平面図になります。
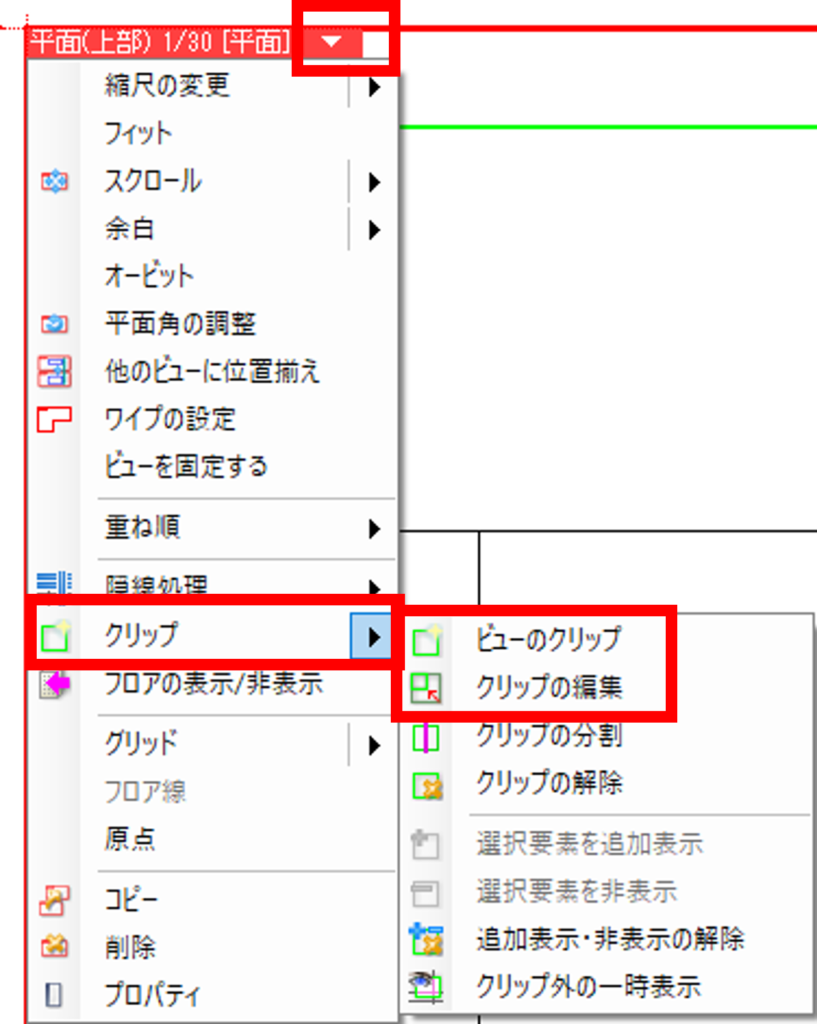

切り取る高さの変更・確認方法
STEP1
アラウンドビューを起動します。
STEP2
ビュー枠の左上の「▽」から「クリップ」→「クリップの編集」 で、アラウンドビュー上でクリップ範囲がピンクの枠で表示されます。
ここで、この枠を拡大・縮小・移動ができます。
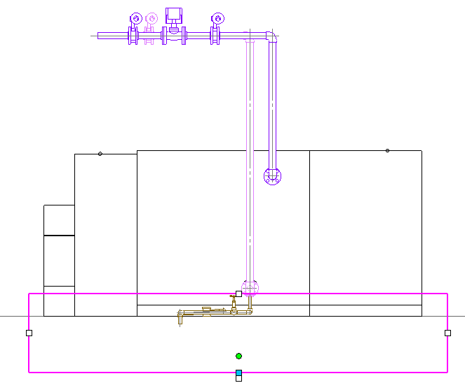
選択要素の表示・非表示機能が便利
断面図を作ってから、「この重なったダクト消したいなあ」とか「やっぱり梁も断面にいれたいなあ」とか、微調整したいことってありますよね。
そういうときに、便利なのがコレです。
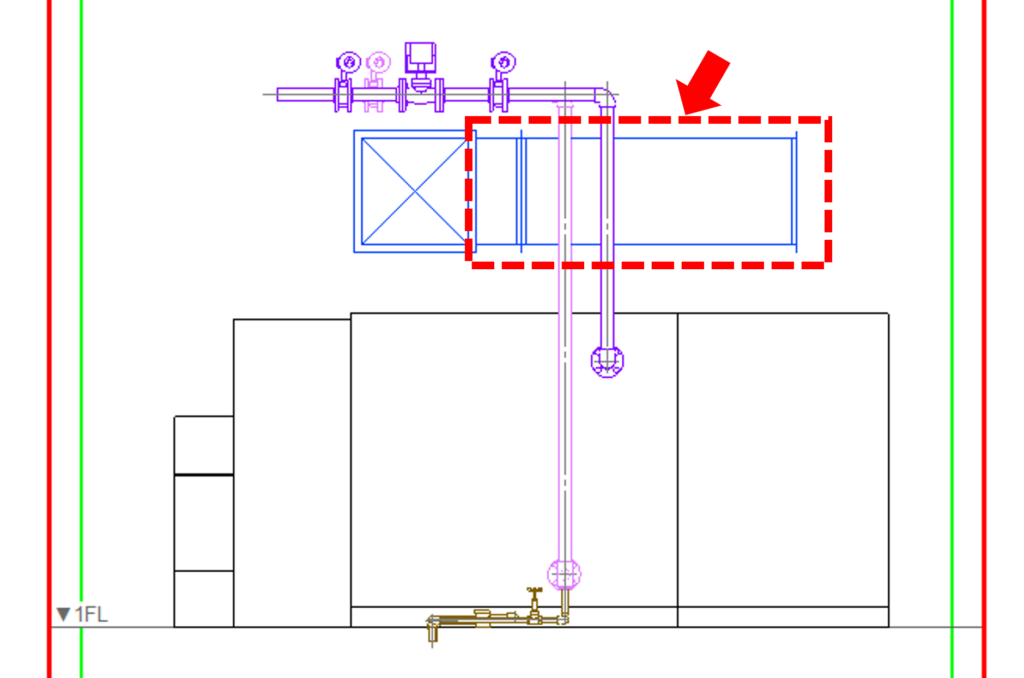
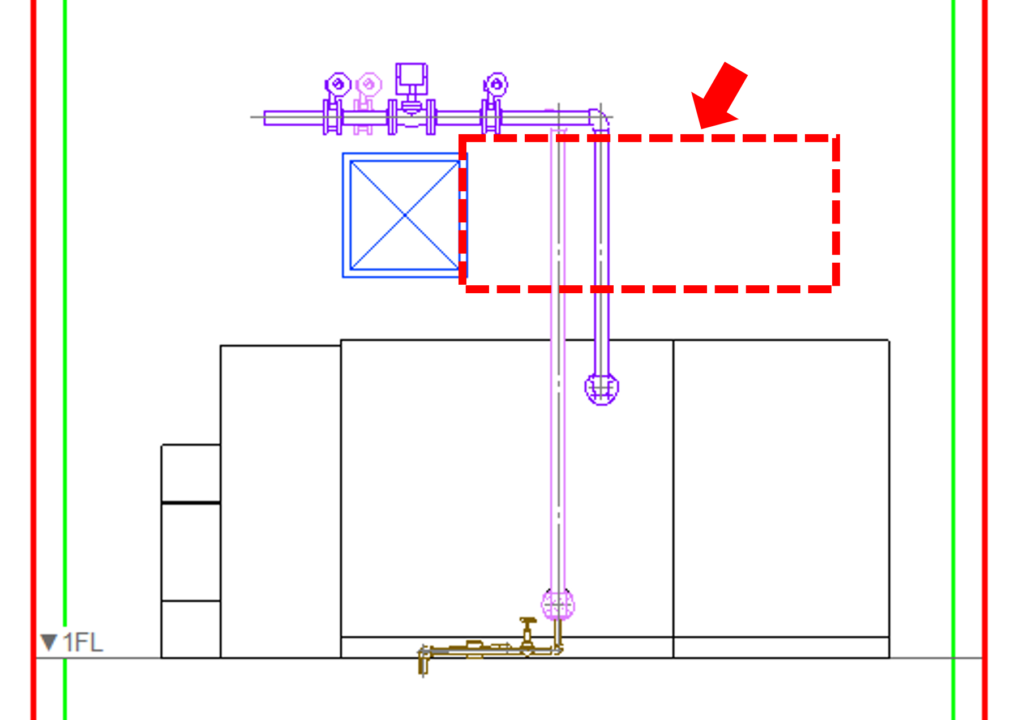
要素の非表示のやり方
STEP1
「表示」→「選択要素の非表示」→非表示にしたい要素を選択→Enter
STEP2
「非表示するビューを選択します」と画面左下に出ますので、その断面図ビューをクリック すると、そのビューから選択した要素が消えます。
これは、そのビューだけ一時的に非表示にする機能です。
(要素自体が削除されたわけではないのでご安心ください)
画面右下の目玉の「クリップ外の一時表示」を押すと、非表示要素を仮表示することができます。

もちろんレイヤー操作で非表示にもできますが、この機能は同じレイヤー内の要素の表示/非表示を制御できるものです。
逆に要素を追加することもできます。やり方は同じです。(「選択要素の表示」)
断面ビューだけでなく、平面ビューでもできます。
Tfasは、この機能が無いため、何回も断面を切り直したり、結局は別の図面として編集したりしてやっていました。
要素の非表示のデメリット1つ
何を非表示にしているのか?他人はもちろんわからないですし、作成者本人ですら、忘れてしまうことがあります!注意ください。
まとめ
断面図も平面図の水平切りも、やり方は同じです。クリップの操作方法を覚えるだけです。
Rebroは、この断面図、平面図の水平切りが直感的でわかりやすいと思います。
施工図は、天井内だけなら平面図だけでも十分事足りる場合が多いですが、やはり断面図が少しでもあると親切ですね。
複雑な機械室やパイプシャフトなどは、このRebroの機能が発揮されるところだと思います。
こちらの関連するブログもぜひご覧ください。