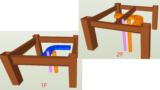今回はレイヤーのフロア設定の使い方を紹介したいと思います。
Tfasのときは、シートの階情報を使ってフロアごとでシート分けして、シートパターンを作ってレイアウトを作って・・・とやっていたと思いますが、少し面倒くさいなあと思っていました。
フロア分けは、Rebroのほうがわかりやすく簡単だと思います。
今回は、ひとつのファイルに1Fと2Fのデータを合成した図面を使って、Rebroでどうやってフロアごとのレイヤーを制御(表示/非表示)しているかを紹介します。
全体平面図レイアウト(1Fも2Fも表示)
まず、これが「全体平面図」レイアウトです。
1Fの要素も2Fの要素もすべて表示させています。
ちなみに青いダクトが1Fで、オレンジのダクトが2Fです。
柱や梁は同じ色ですが、1Fと2Fの要素が重なってあります。
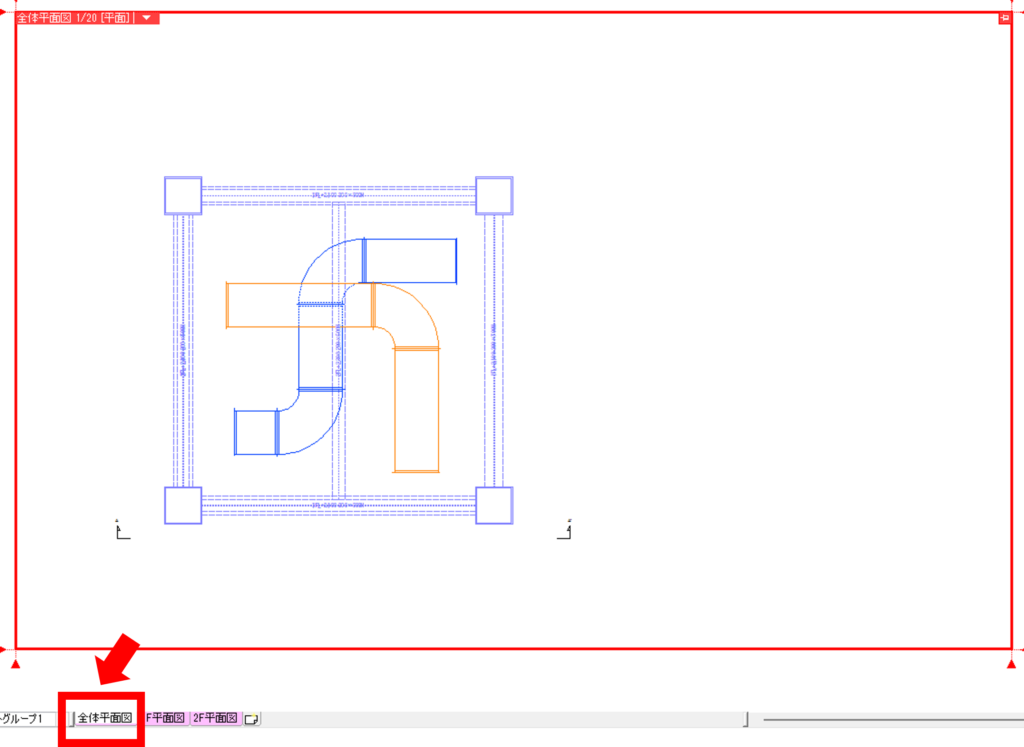
CGで見ると、こんな感じです。

全体平面図レイアウトのレイヤー一覧を見てみます。
左側の枠内で上段の「全体平面図」を選択します。
「フロア」というところを見ると、1FL、2FLとも☑が入っています。
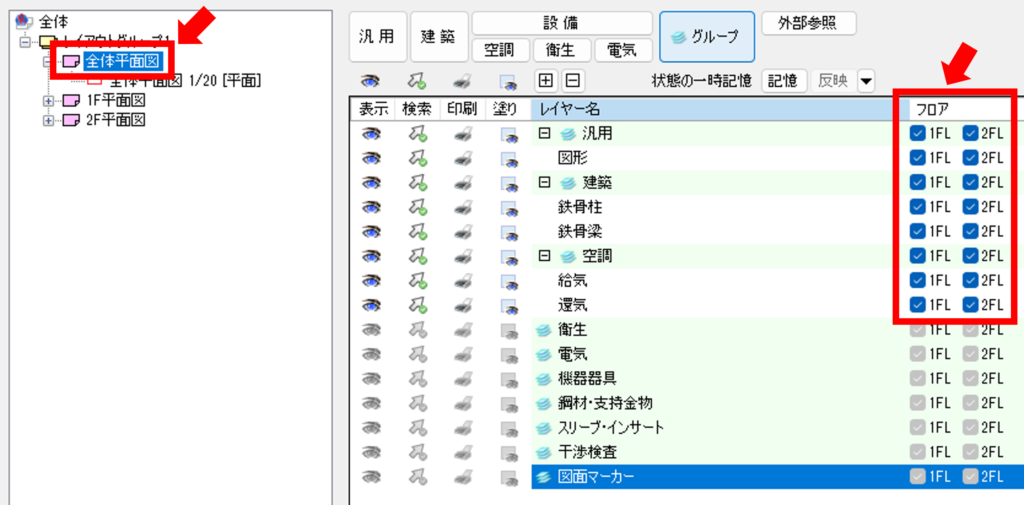
1F平面図レイアウト(1F平面図ビュー+断面図ビュー)
次が「1F平面図」レイアウトです。
「1F平面図」ビューには1Fの要素だけ表示させています。
横の「断面図」ビューは、1Fも2Fも表示させています。
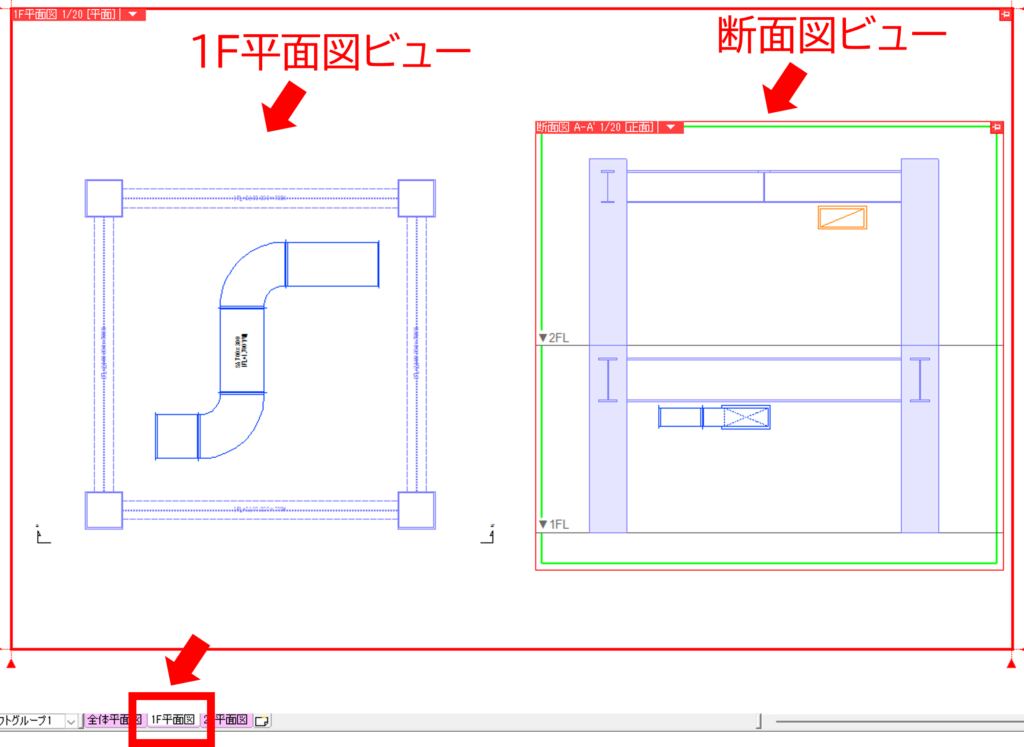
1F平面図レイアウトのレイヤー一覧を見てみます。
左側の枠内で上段の「1F平面図」を選択します。
「フロア」を見ると、1FLは☑が入っていますが、2FLは「ー」となっています。
このように、ひとつのレイアウトに複数のビューがあり、ビューごとで表示/非表示が混在している場合に「ー」となります。

1F平面図ビュー(1Fのみ表示)
1F平面図ビューのレイヤー一覧を見てみます。
左側の枠内で下段の「1F平面図」を選択します。
「フロア」を見ると、1FLのみ☑が入っています。
表示~塗りの部分がピンク色になるとビュー単独のレイヤー操作になります。
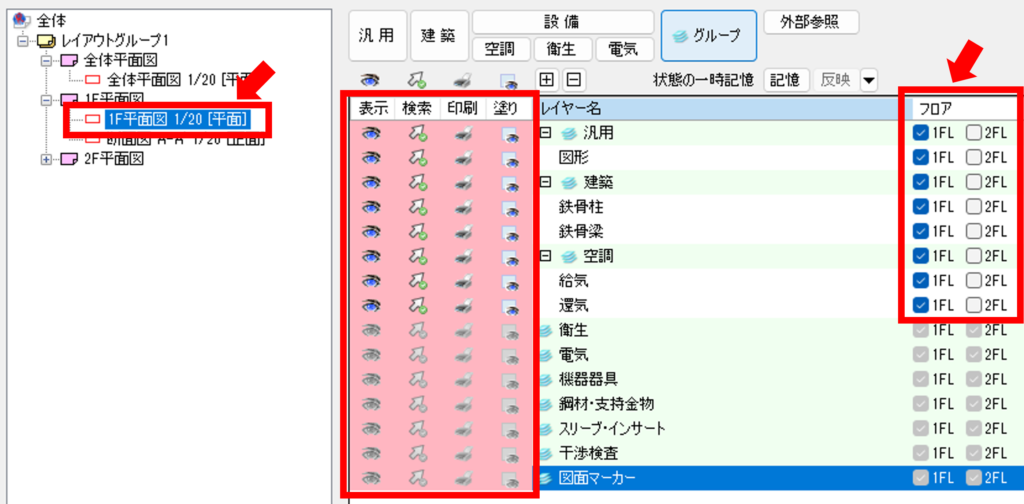
断面図ビュー(1Fも2Fも表示)
断面図ビューのレイヤー一覧を見てみます。
左側の枠内で下段の「断面図A-A’」を選択します。
「フロア」を見ると、1FL、2FLとも☑が入っています。
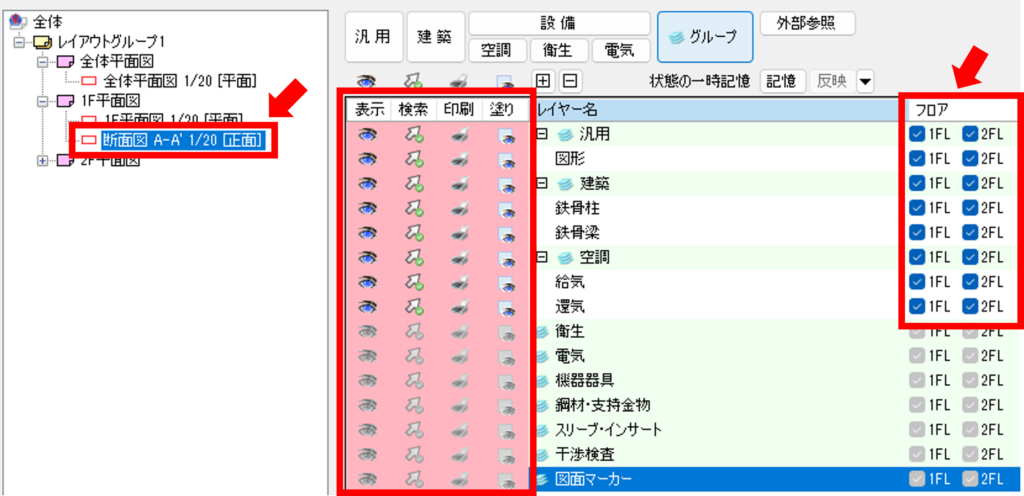
2F平面図レイアウト(2Fのみ表示)
最後が「2F平面図」レイアウトです。
2Fの要素だけ表示させています。
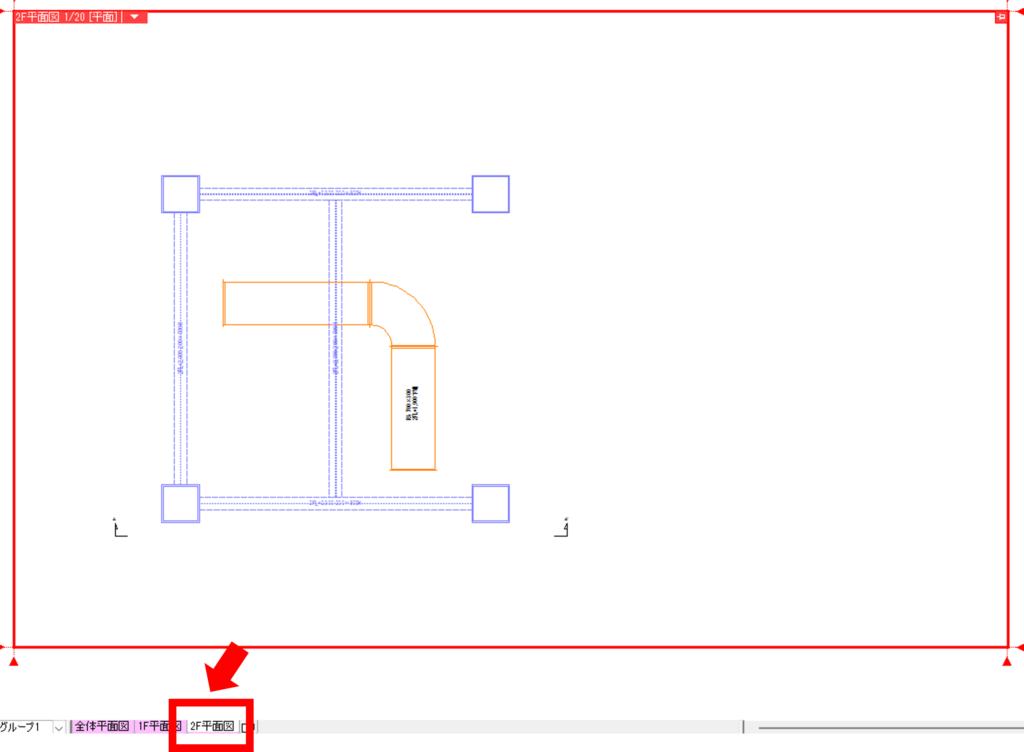
2F平面図レイアウトのレイヤー一覧を見てみます。
「フロア」を見ると、2FLのみ☑が入っています。
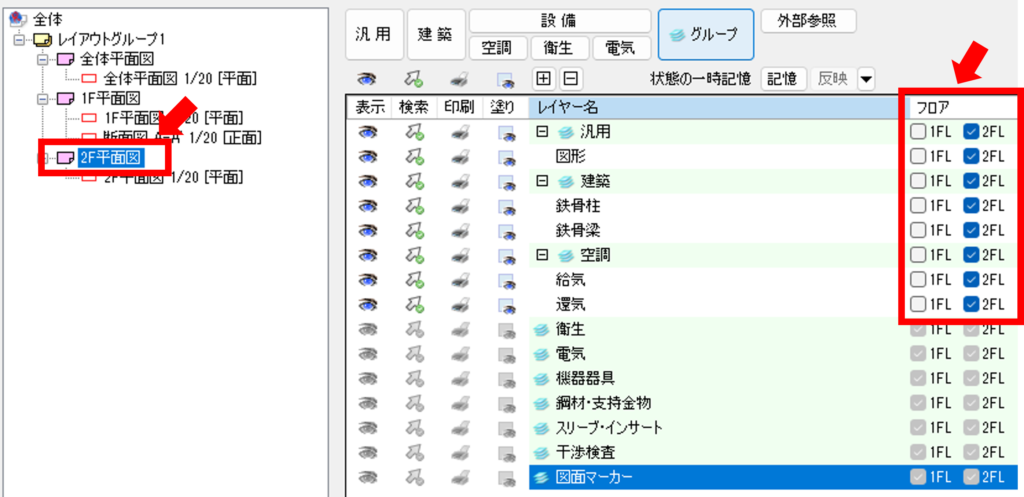
これで、おわかりになると思いますが、簡単な話ですが、
レイヤーのフロア設定で必要なフロア要素だけを表示させるように制御している、ということです。
各要素(鉄骨、ダクト)のフロア属性について
鉄骨もダクトも同様ですが、プロパティを見ると「基準フロア」という項目があり、ここでその要素が
1FL基準なのか2FL基準なのかを判断しています。
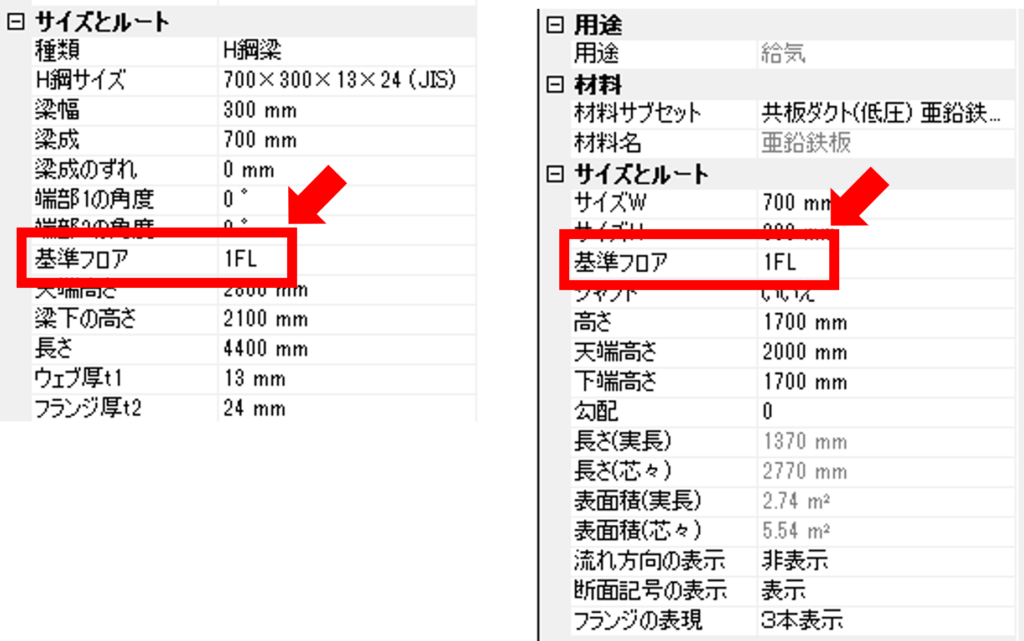
ダクトのルーティングの場合、このように高さ設定の右側に「1FL」とあり、ここでその要素を1FL基準で描くのか、2FL基準で描くのかを選択します。

フロア属性の変更のやり方
ルーティング時に、フロア属性をミスってしまった場合も修正は簡単です。
ここで、1Fのダクトをまとめて「2FL」基準に変更してみます。
STEP1
1FのSAダクトの要素をひとつ選択。(どれでもよい)
画面右上の「系統選択」をクリック。
これで、つながっているSAダクトがすべて選択されます。
STEP2
プロパティで「基準フロア」を「1FL」から「2FL」に変更します。
すると、このように「1F平面図」からSAダクトは消えてしまいます。
断面図には残っています。
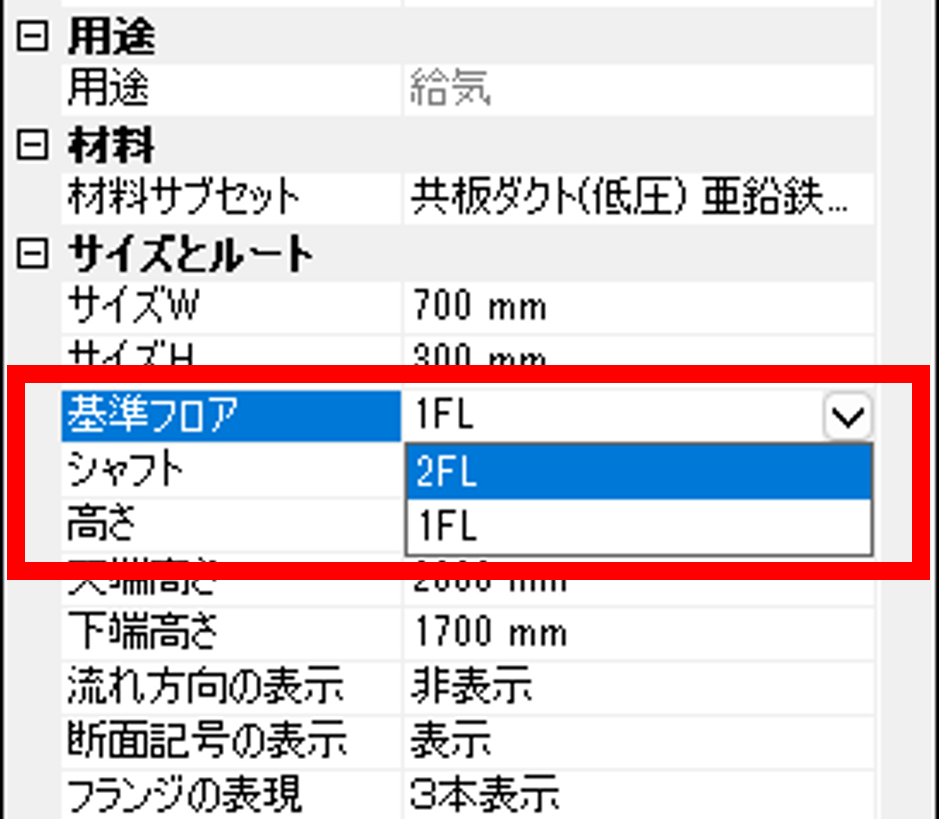
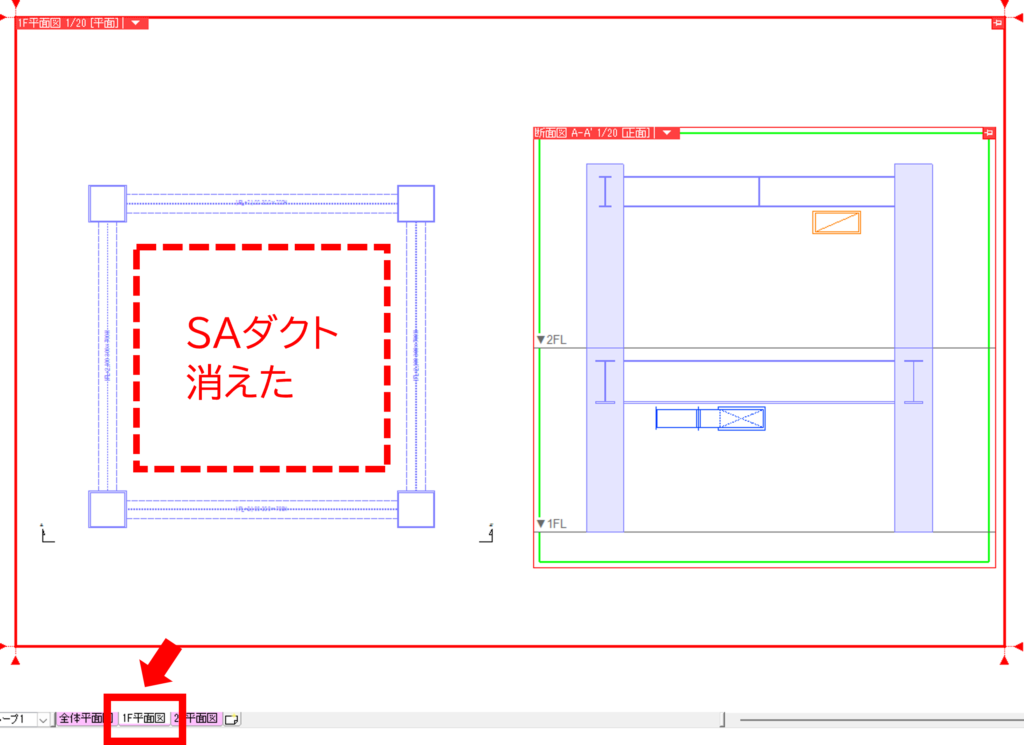
「2F平面図」を見ると、SAダクトがこちらに移動しています。
サイズ記入をしてみると「2FL-1300」となります。
このようにプロパティでフロア基準を変更しても、モデル自体は動きませんので安心してください。
フロア基準との「紐づけ」が変更されただけです。
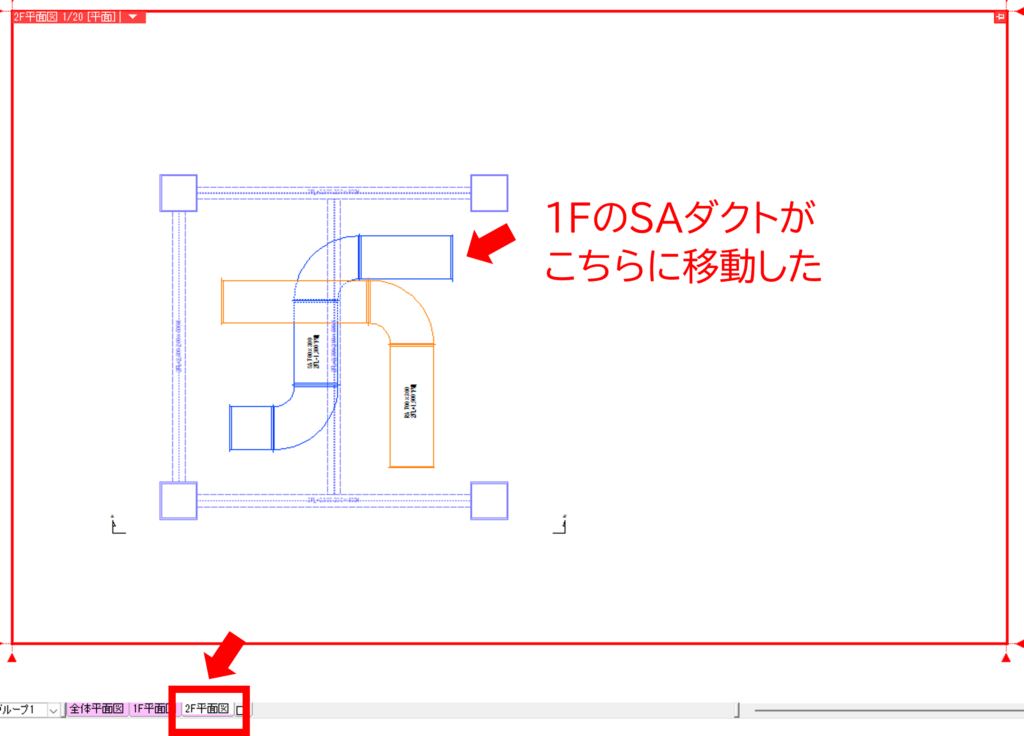
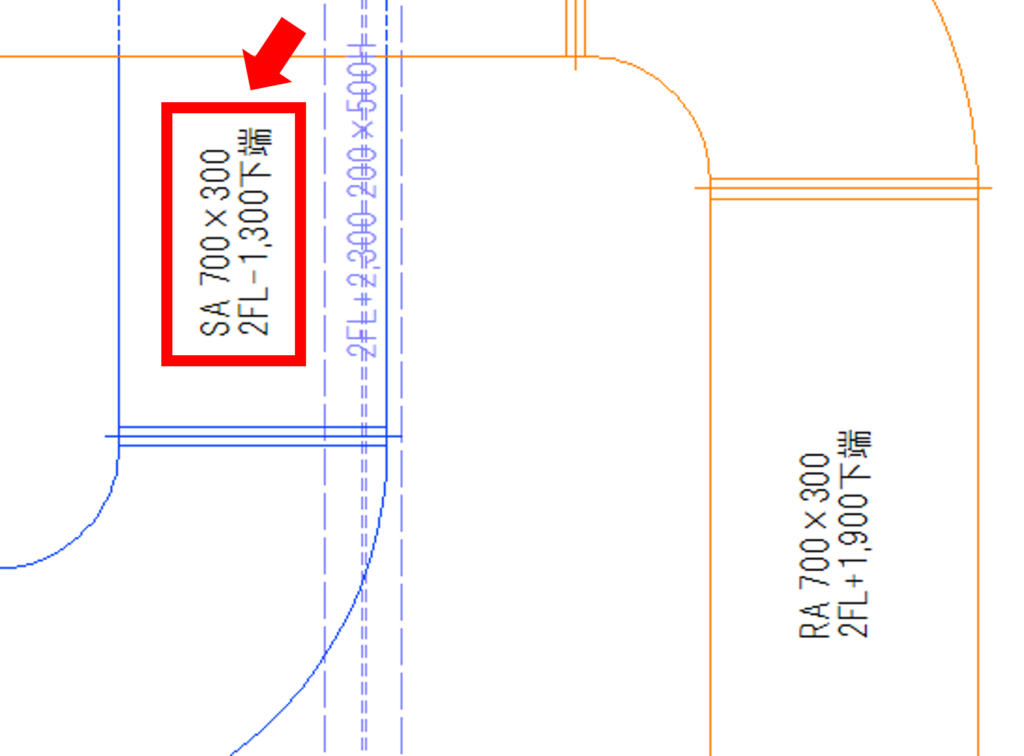
まとめ
最初に私がRebroを始めたときは、このフロア設定を知らなったので、「1F梁」、「2F梁」と新規レイヤーを作り、レイヤー分けを一生懸命やっていました・・・。
このフロア設定を知ってからは、こういった無駄な新規レイヤーを作る必要がなくなりました。
こちらの関連するブログもぜひご覧ください。