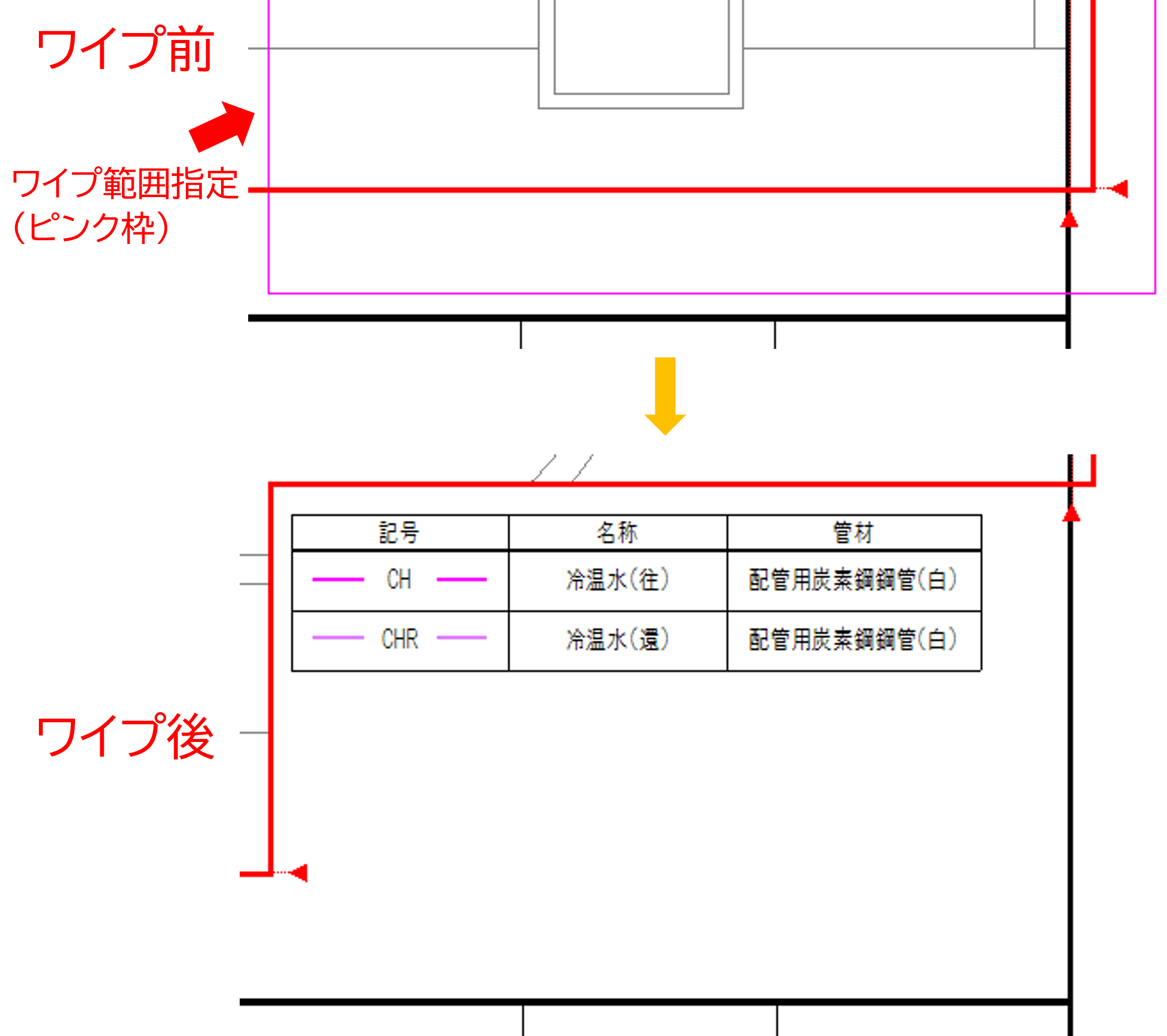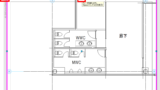今回は、配管、ダクトの凡例等の「表」の作り方と、便利なワイプ機能について紹介したいと思います。
ワイプ(wipe)とは「拭く」という意味ですが、よくテレビのバラエティ番組で芸能人のリアクションとかを映す小窓のことを「ワイプ」と言っています。
Rebroのワイプも、あの「小窓」のイメージです。
凡例(表)の作り方
STEP1
まず、「ペーパー」空間にします。
画面右下にこの「ペーパー/モデル」の切り替えボタンがあります。

STEP2
「図形」ー「表の作図」で以下の設定画面が出ます。
列数等の条件を入力し、ペーパー空間に貼り付けます。
これで一旦、真っ白な表が作成されます。
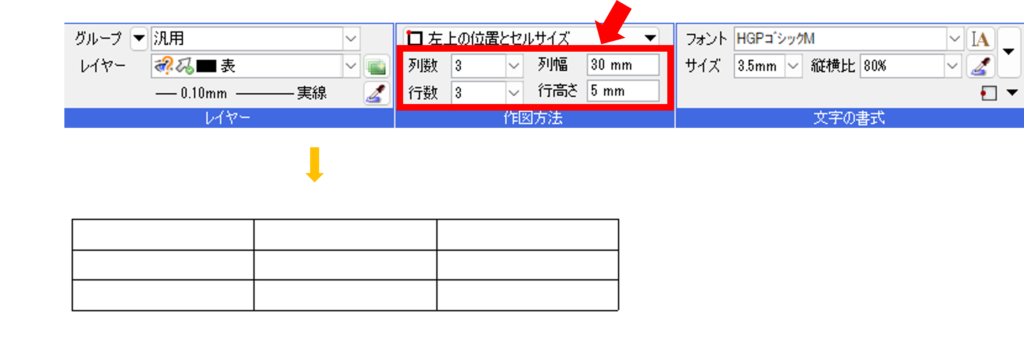
STEP3
文字を描きたいセルをダブルクリックするとピンク枠となり、文字が記入できるようになります。
文字をそれぞれのセルに記入します。
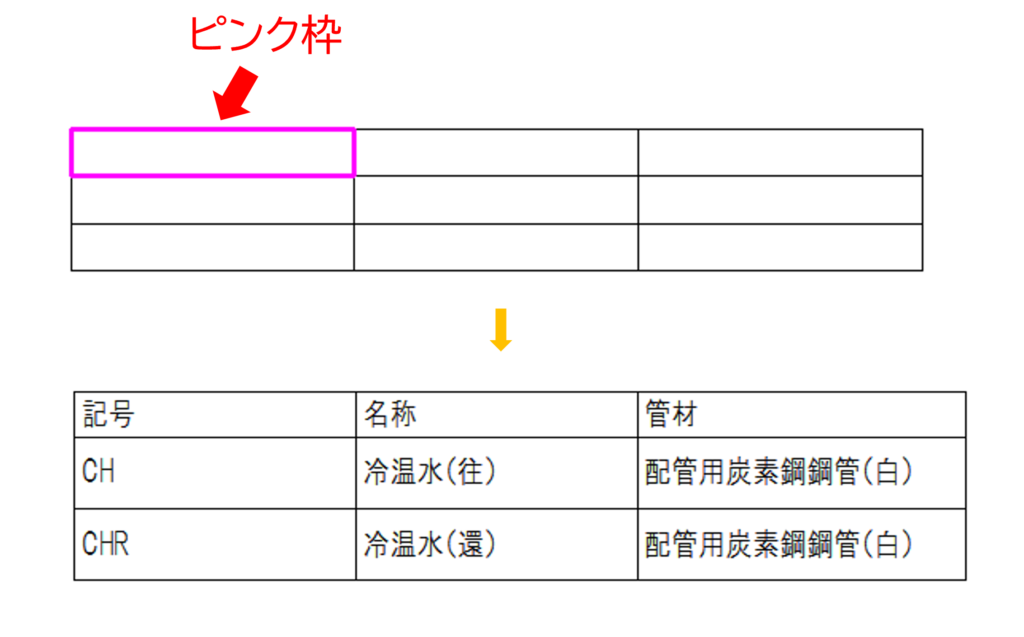
表の列幅、文字の配置等の調整
STEP1
列幅、行幅を調整します。
表を選択してから、Shiftキーを押すと白い■のハンドルが現れます。
コレをShiftキーを押したままドラッグすると、各列幅や行幅を調整できます。
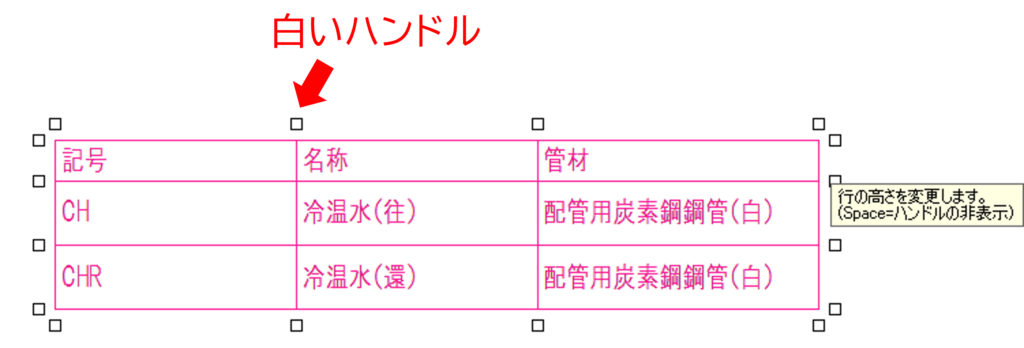
STEP2
文字の位置を調整します。
右クリックで「セルの書式設定」を選択します。
ピンク枠が出てくるので、ドラッグで調整したい範囲を選択しEnter。
ポップアップの「セルの書式設定」で文字の配置や線の太さ等、いろいろ変更できます。
Excelと感じが似ているのでわかりやすいです。
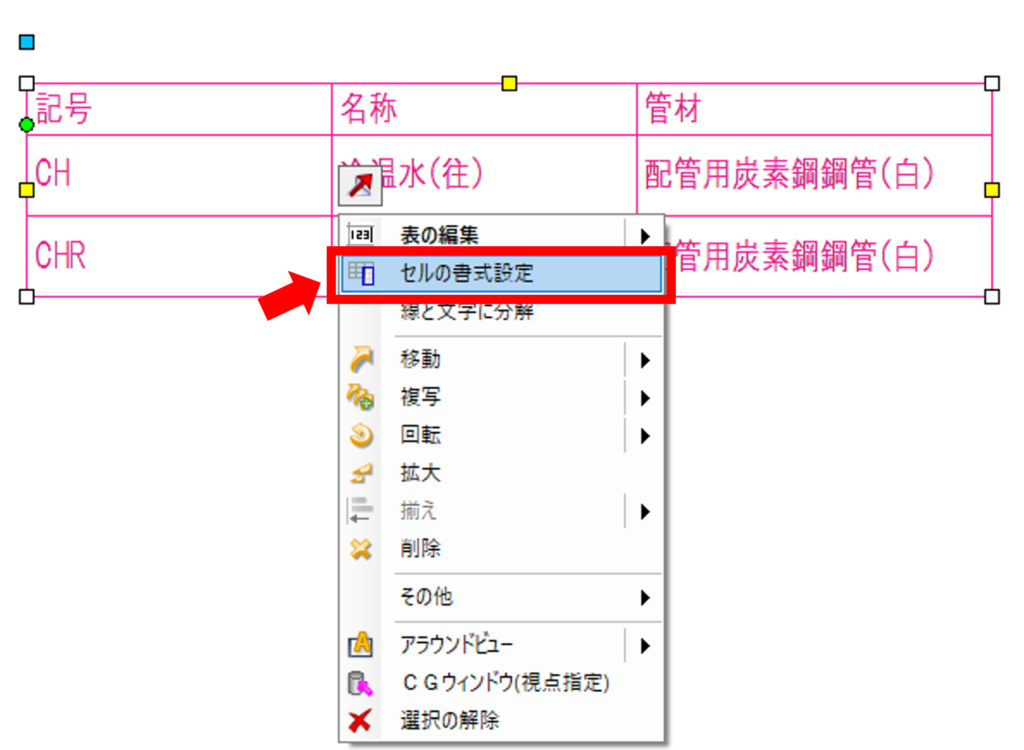
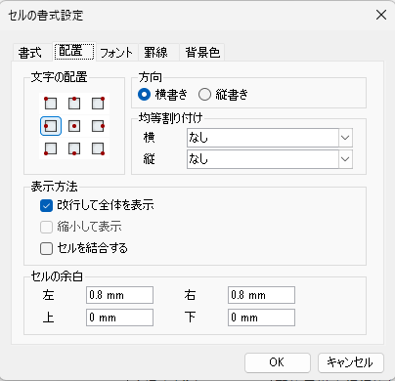
もし、あとで行や列を追加したい場合は、右クリックで「表の編集」から行や列の追加等できます。
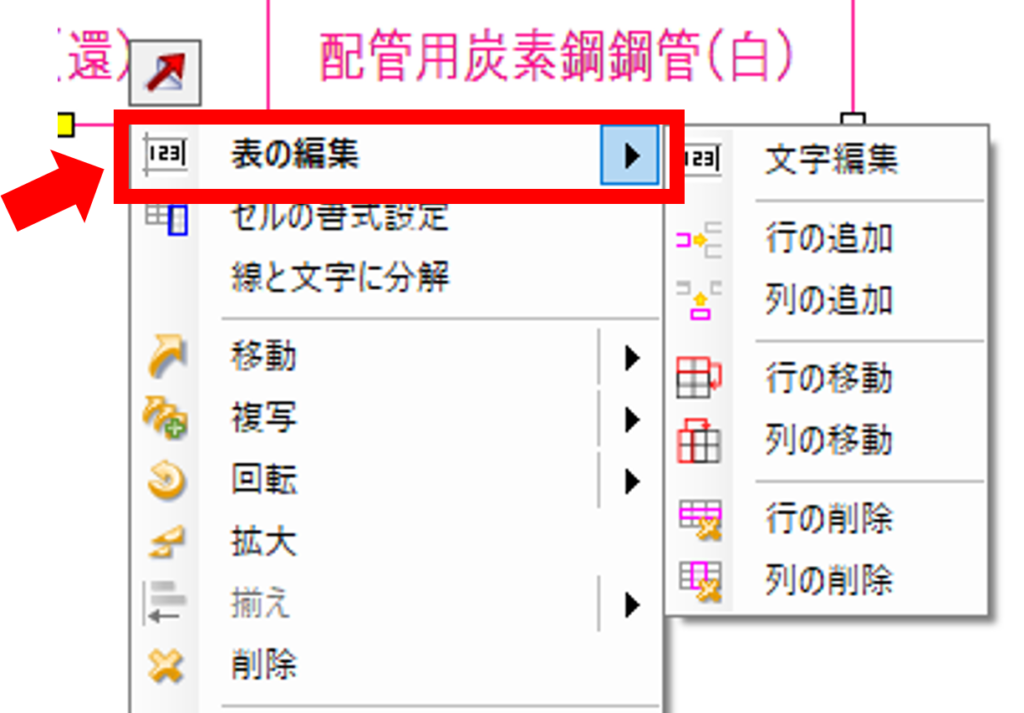
文字の配置を中央にすると、このようになりました。
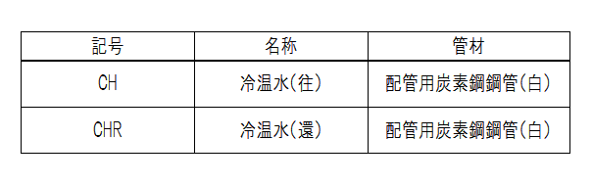
配管、ダクトの凡例っぽく「ー CH ー」にする
配管やダクトの凡例なので、「CH」の記号の前後に色付きの線分を入れたいと思います。
STEP1
まず、表の「背景」を変更します。
この表のプロパティを見ると、「背景」が「用紙色」になっているので「透明」に変更します。
「用紙色」のままですと、次で描く線分が表の背面に隠れてしまいます。
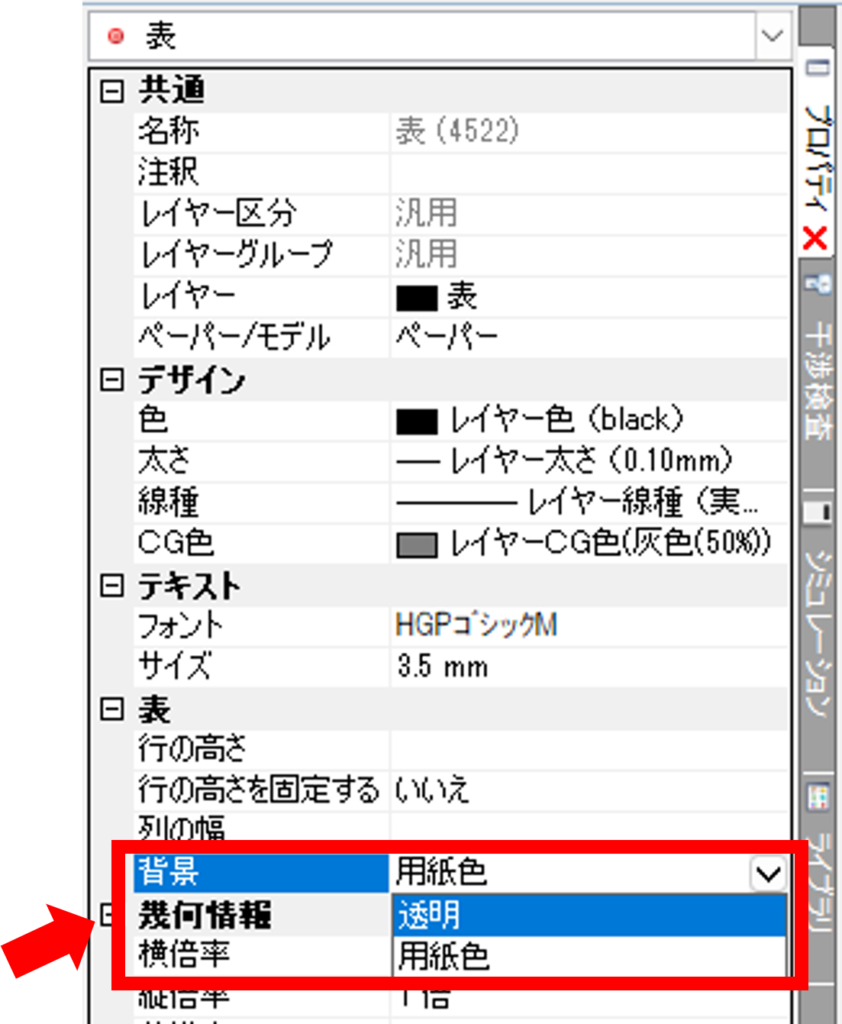
STEP2
記号の「CH」の左右に線分を描きます。
線分を左右に描いて、色、太さを設定すれば完成です。
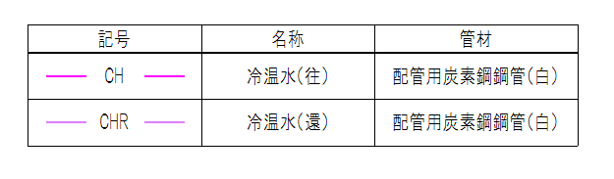
ワイプの使い方
この下の画のように、凡例を貼りたい場所に建築図がカブってしまうことがあります。
このときに「ワイプ」機能が便利です。
余白調整でもいいですが、余白調整はタテ真っすぐかヨコ真っすぐしかできません。
ワイプは「小窓」(タテ+ヨコの四角)で余白を作れます。
ちなみに、このワイプの中は「ペーパー要素」しか描けません。
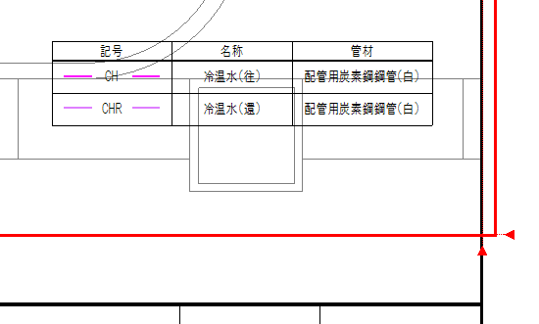
ビュー枠左上の「▼」より、「ワイプの設定」をクリックします。
切り替わった設定画面で「ワイプの作図」を選択します。
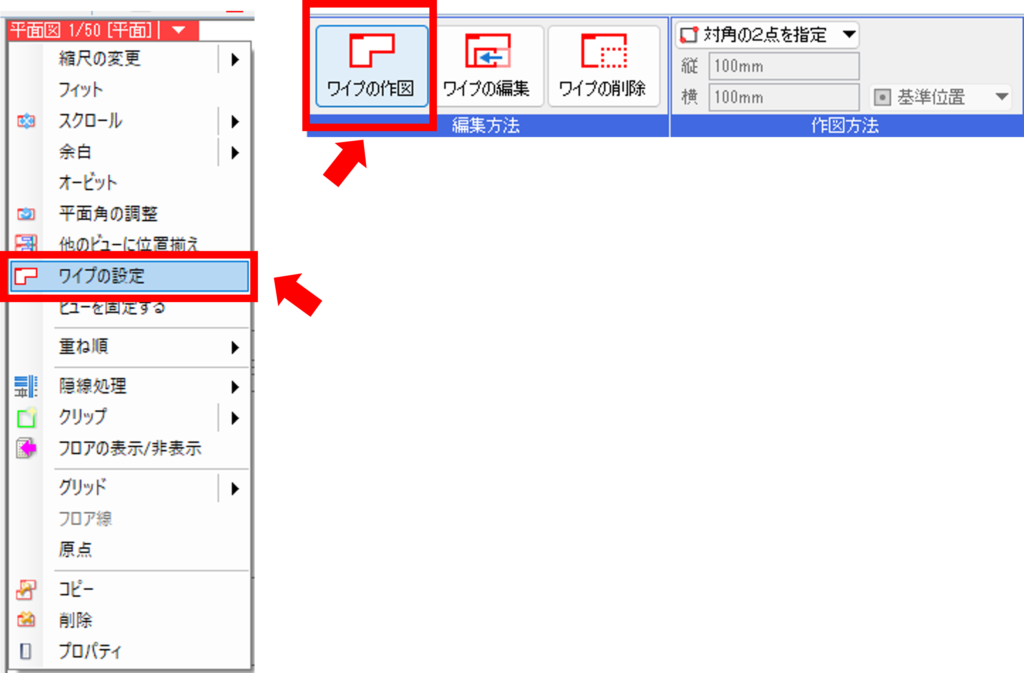
STEP2
ジャマで隠したい、背景の建築図の範囲を指定するだけです。
これで建築図がカブらずに、凡例が見やすくなりました。
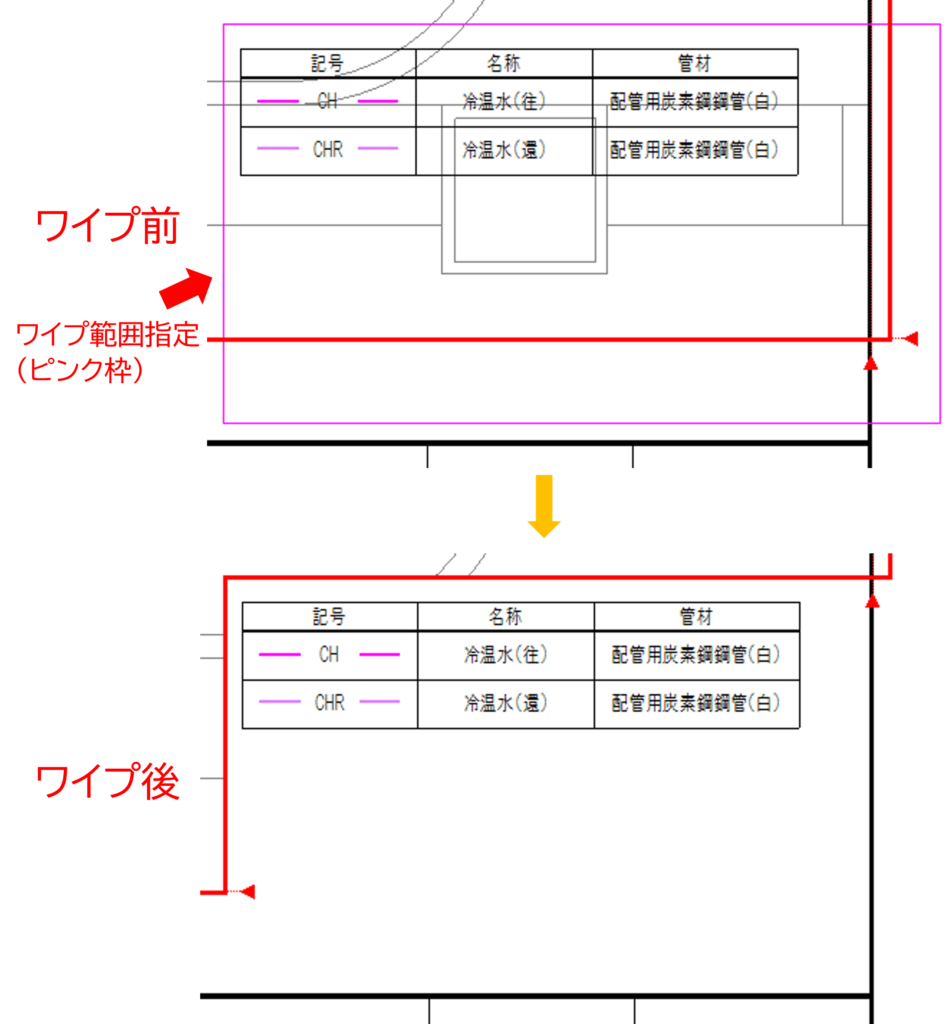
ワイプは隅っこだけでなく中央でもできる
ワイプはこのように、隅っこだけでなく、中央で四角でくり抜くこともできます。
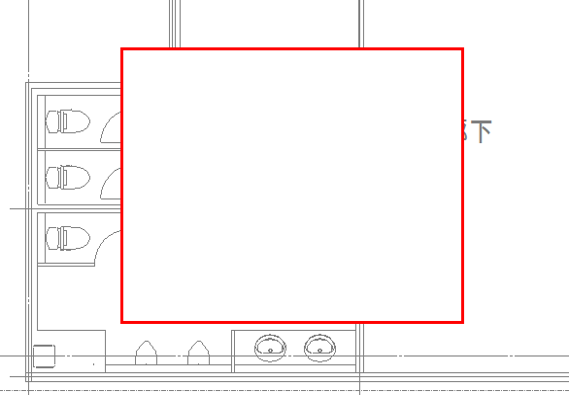
まとめ
今回はRebroの表作成機能、ワイプ機能を紹介しました。
Tfasでワイプのようなことをやろうとすると、四角のペイントを貼って、その上に表や図形を 貼って、シートで表示順序を変えて・・・と面倒くさいことをやっていました。
Rebroのほうが簡単ですし、わかりやすいかと思います。
関連するこちらのブログもぜひご覧ください。