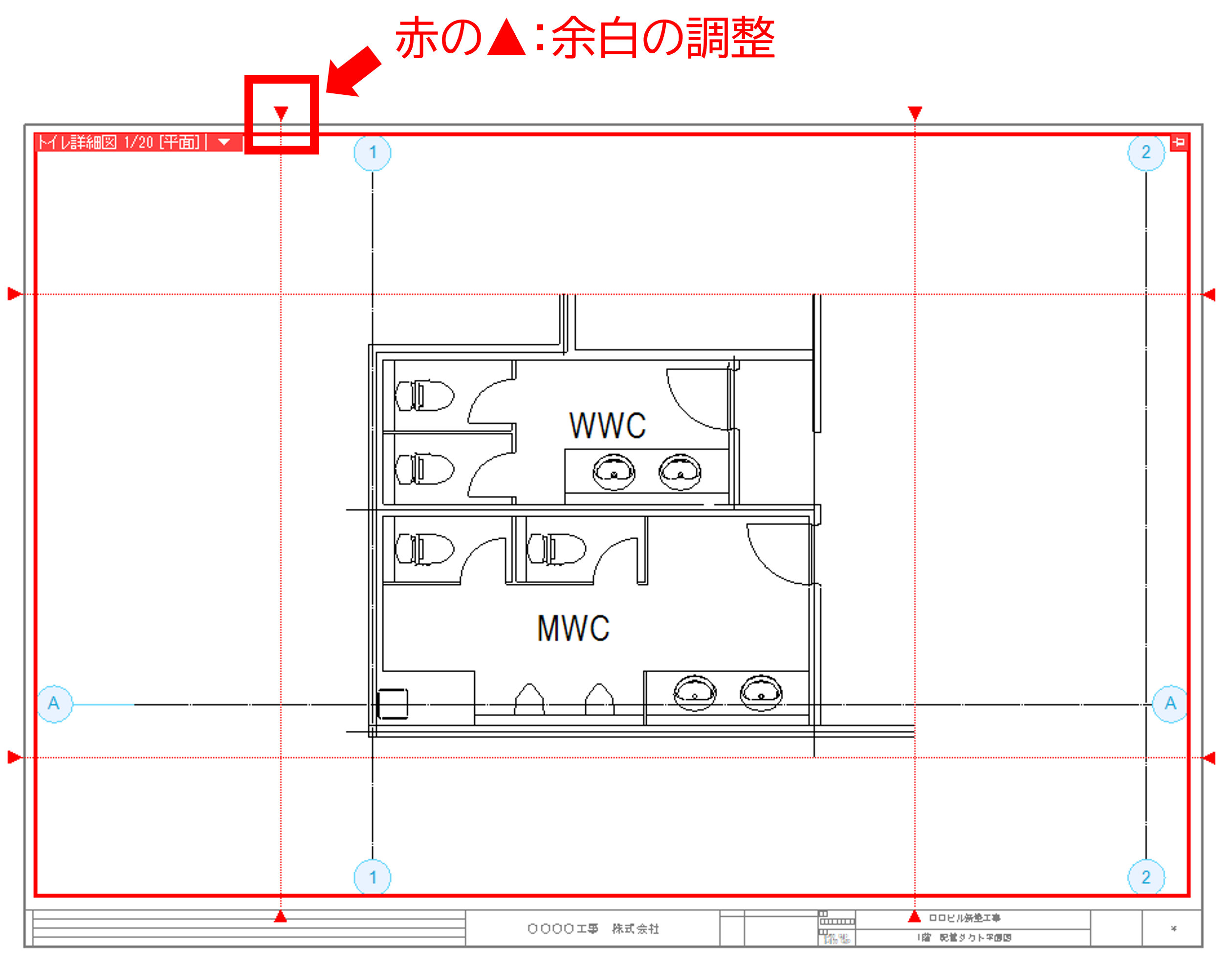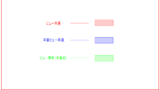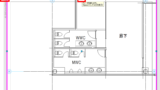レイアウトの作成のやり方(レイアウトコピー)
前回は「新規作成」からレイアウトを作成しました。
今回は「レイアウトコピー」でやってみたいと思います。
ひとつレイアウト(図枠等)を作った後であれば、「新規作成」よりも「レイアウトコピー」のほうが簡単です。
図枠やビュー枠の調整をコピー元から引き継げるので。
「平面図」レイアウトに、すでにこの縮尺1/50の建築平面図がある状態です。
ここから縮尺1/20のトイレ詳細図レイアウトを「レイアウトコピー」でやっていきます。

STEP1
画面下の「平面図」と書いてあるレイアウトタブを右クリックします。
以下のポップアップが出ますので「コピー」をクリック。
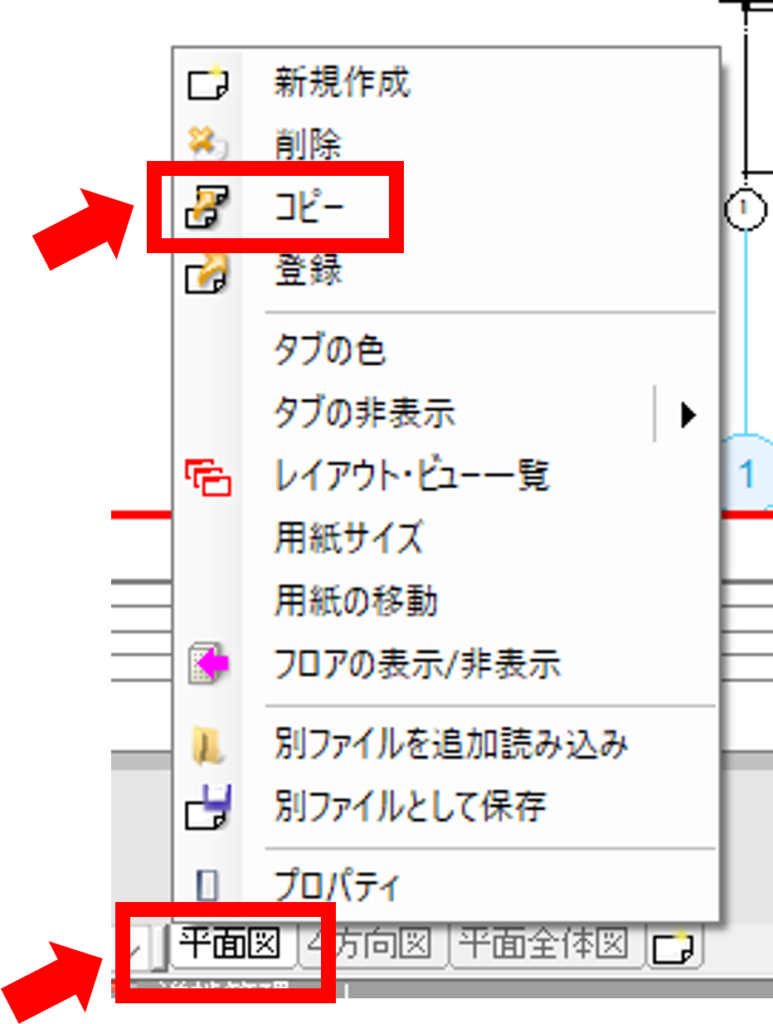
すると、「平面図(2)」という新しいレイアウトタブができます。
「平面図」と全く同じものが複製されました。
これは、データが複製されたわけではありません。
あくまで、レイアウト(紙)とビューという「のぞき窓」が複製されただけです。
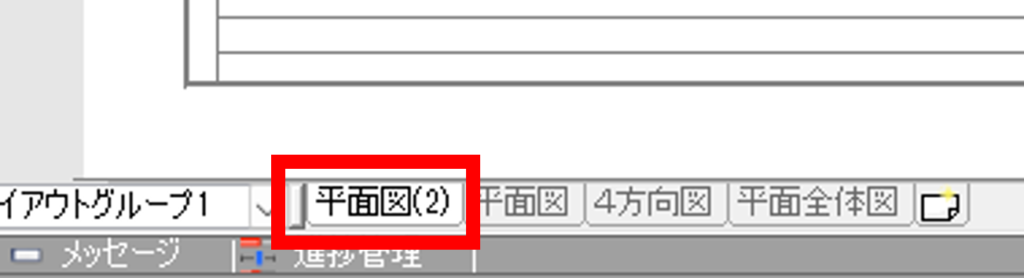
STEP2
「平面図(2)」で、ビュー枠の左上の「▽」をクリックし、「縮尺の変更」で縮尺を1/20にします。
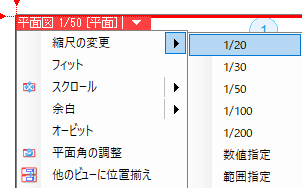
STEP3
ビューの名前を変更しておきます。
「▽」より「プロパティ」をクリックします。
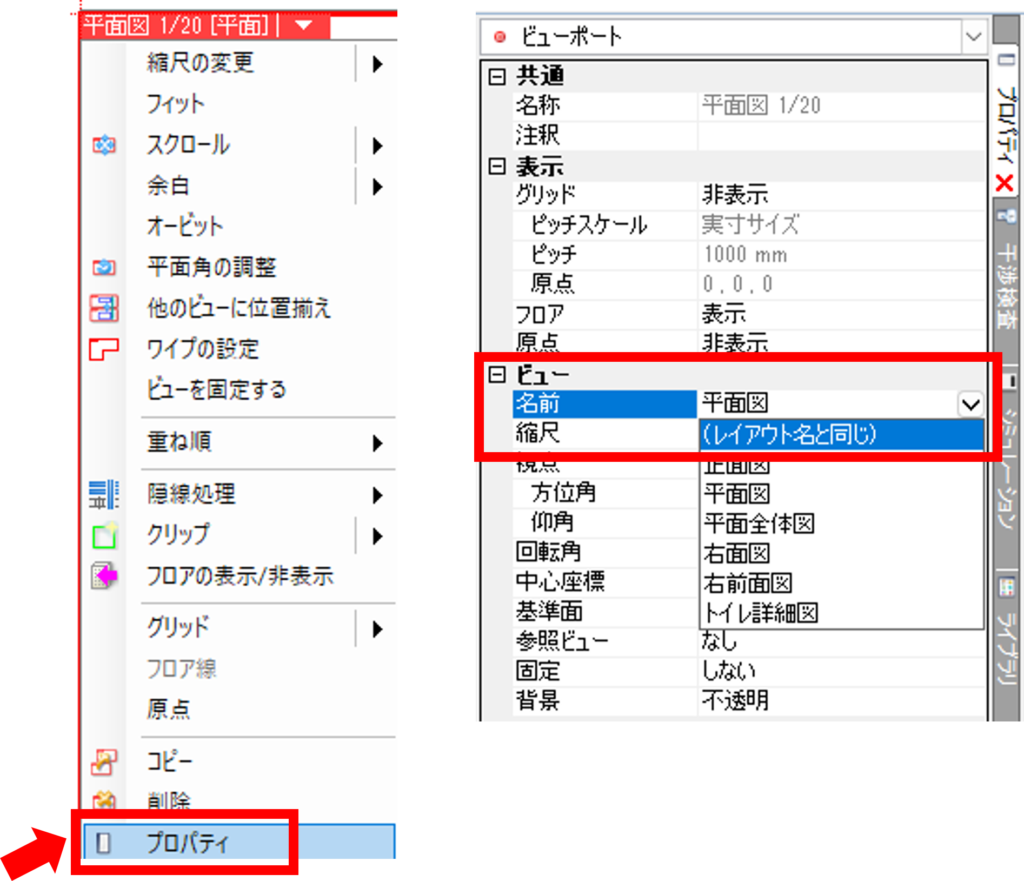
画面左側にビューポートのプロパティが表示されます。
「ビュー」の「名前」を見ると「平面図」となっています。
「平面図」クリックして「(レイアウト名と同じ)」に変更します。
ポップアップで「●これらの要素をビュー専用に変更する」でOKします。
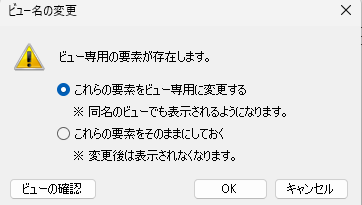
STEP4
トイレ(WWC、MWC)が図枠の中央にくるように「スクロール」します。
「スクロール」は「▽」にもありますが、「Ctrl+マウスホイールのドラッグ」が 便利です。
あとはレイアウトの名称変更や余白の調整をして完成です。
レイアウトの名称はレイアウトタブをダブルクリックすれば変更できます。
余白の調整は赤の「▼」マークです。
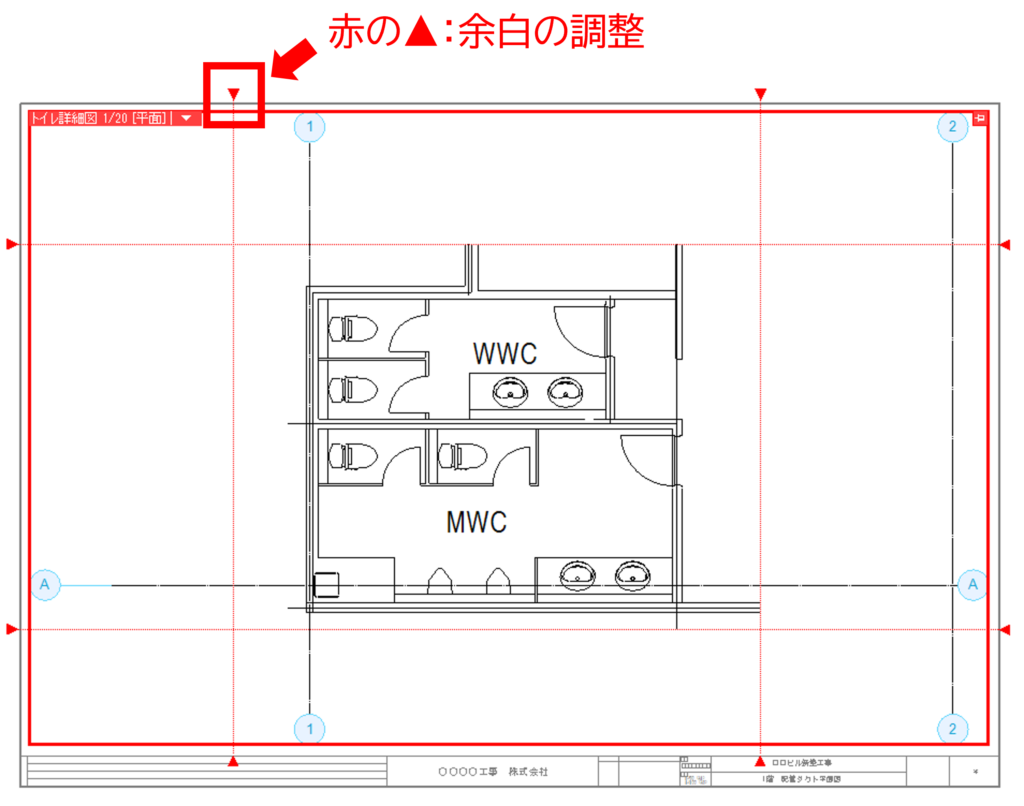
新しくレイアウトを作成したらコピー元で建築図が消えた!
こういう現象は、ビューの名前の変更のところが原因です。
もともと読み込んだ建築図が「ビュー専用」だと、名前を変更したときにこのような現象が起きます。
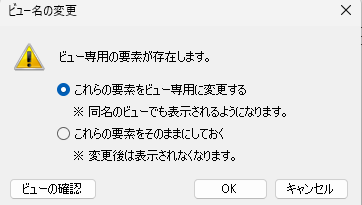
ただし、これも戻し方は簡単です。
建築図の入っているレイヤー(レイヤーグループ)を右クリックし、「選択したレイヤーを画面上で要素選択」、 プロパティで「平面ビュー共通」に変更するだけです。
これでコピー元の1/50の平面図レイアウトにも建築図が復活します。
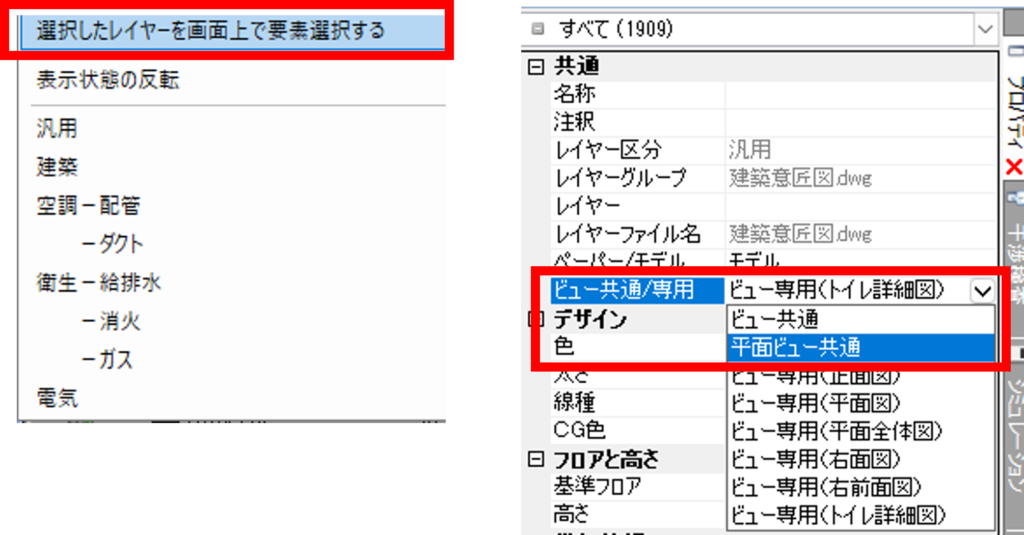
まとめ
今回は、「レイアウトコピー」を使って、縮尺1/50の平面図から縮尺1/20のトイレ詳細図レイアウトを作成しました。
わかりにくいところ、つまづくところといえば、「ビュー共通/専用」だと思います。
こちらのブログでも紹介していますので、ぜひ参考にしてください。