今回は前回の続きで、架台、ベースプレートの作図と部材登録を紹介します。
架台の作図
STEP1
鋼材で架台を作ります。 タンク受材は[-100×50です。
「機械器具」→「鋼材」で溝形鋼を配置します。
①前回同様、平面図で1個配置する。(高さは一旦、適当でもよい)
② 正面図、側面図で高さ調整する。
③コピー、回転して残りを配置する。
というのが簡単だと思います。

STEP2
以下のように、溝形鋼どうしの端部の重なりが気になるようであれば、鋼材をクリックすると、操作ハンドルが表示されるので、黄色の■をクリックして動かせば簡単に端部を伸縮できます。
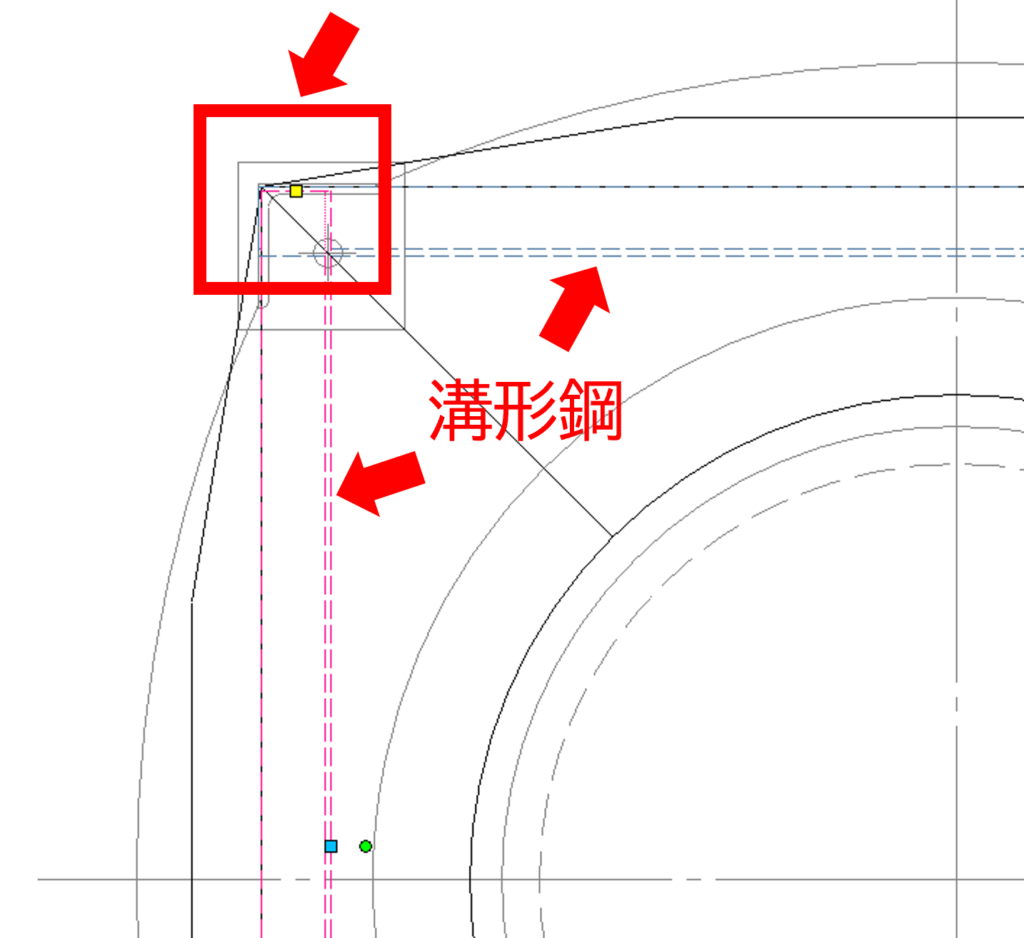
STEP3
足はL-90×90です。
「機械器具」→「鋼材」で山形鋼を配置します。
足は「鉛直に作図」として配置します。(高さは一旦、適当でもよい)
平面図に配置してから、正面図で移動、伸縮させて合わせます。
1個作ったら、コピー、回転して残りも配置します。

ここまでの状態がコレです。
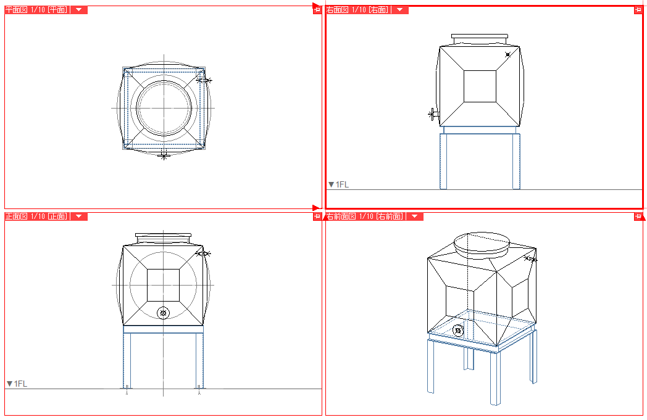
ベースプレートの作図
STEP1
ベースプレートを配置します。
「プレート」は「鋼材」という文字横の「▼」を押すと出てきます。
「リブプレート(四角)」でサイズ、厚みを入力して配置します。
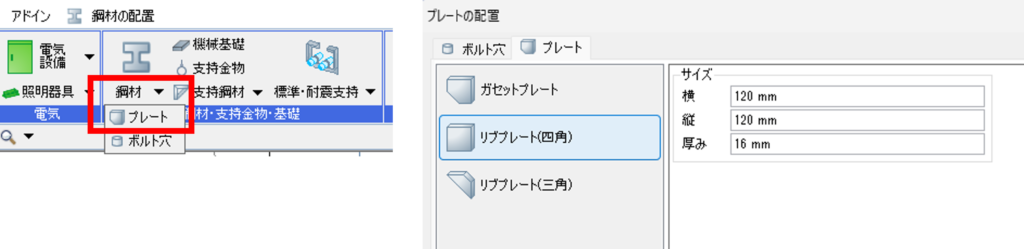
STEP2
アンカーボルト穴を配置します。
プレートと同じところにある「ボルト穴」を使用します。
直径、厚みを入力して配置します。
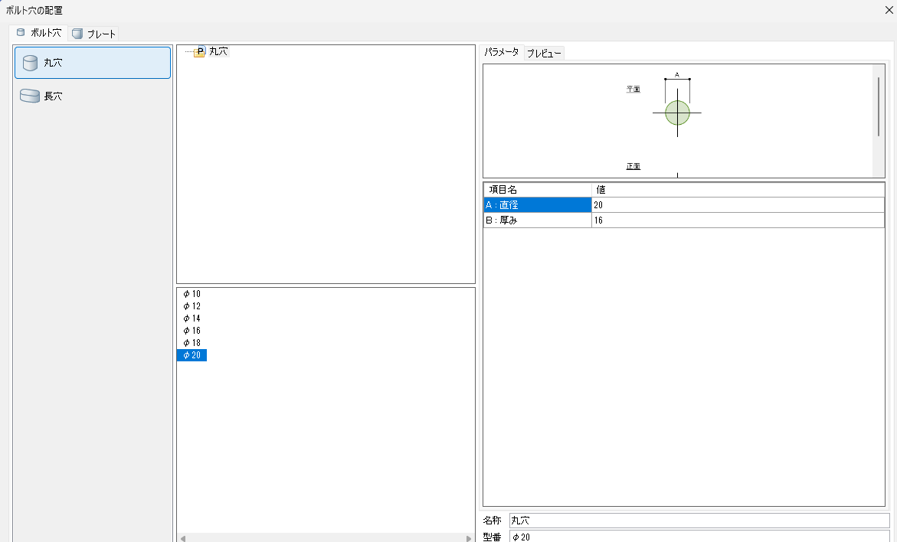
「基準位置」の作図
最後にユーザー部材登録をするのですが、その準備として「基準位置」を作っておきます。
別にこれはやらなくてもできるのですが、タンクのように架台があったり、もっと複雑な形状の機器の場合は、基準位置を作っておいたほうが部材登録のとき楽になると思います。
STEP1
「図形」→「線」の横の「▼」→「点」の「丸・十字」を使います。 (他の汎用図形でもOKです)
「☑高さ」に☑を入れ1FL+0㎜とします。
平面図のタンク中央に配置します。
これで、1FL+0㎜に「基準位置」ができました。

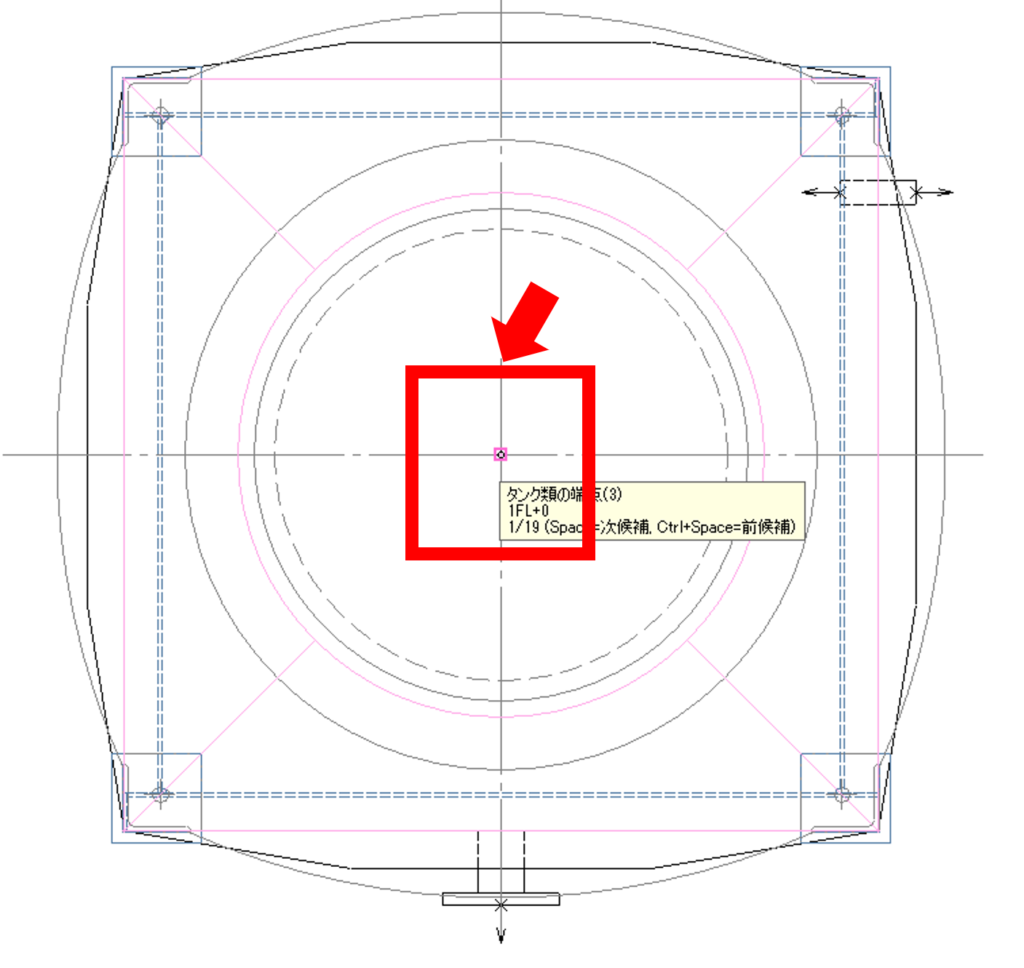
STEP2
この点をもう一度クリックしてプロパティを見ると、「ビュー専用(平面図)」 となっています。
これだと、他のビューで表示されないので「ビュー共通」に変更します。
「ビュー共通/専用」については、こちらのブログで詳しく紹介しています。
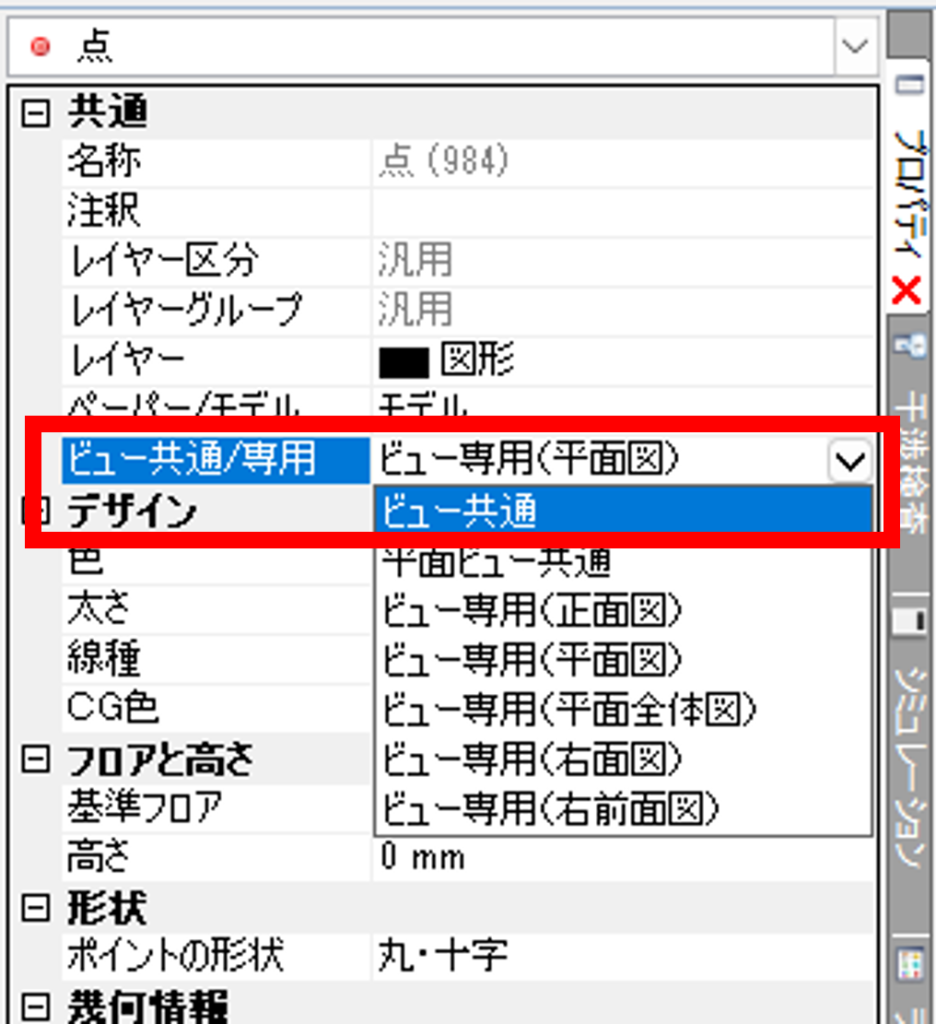
すると、このように各ビューで「点」が表示されます。
この点(基準位置)をユーザー部材登録で使用します。
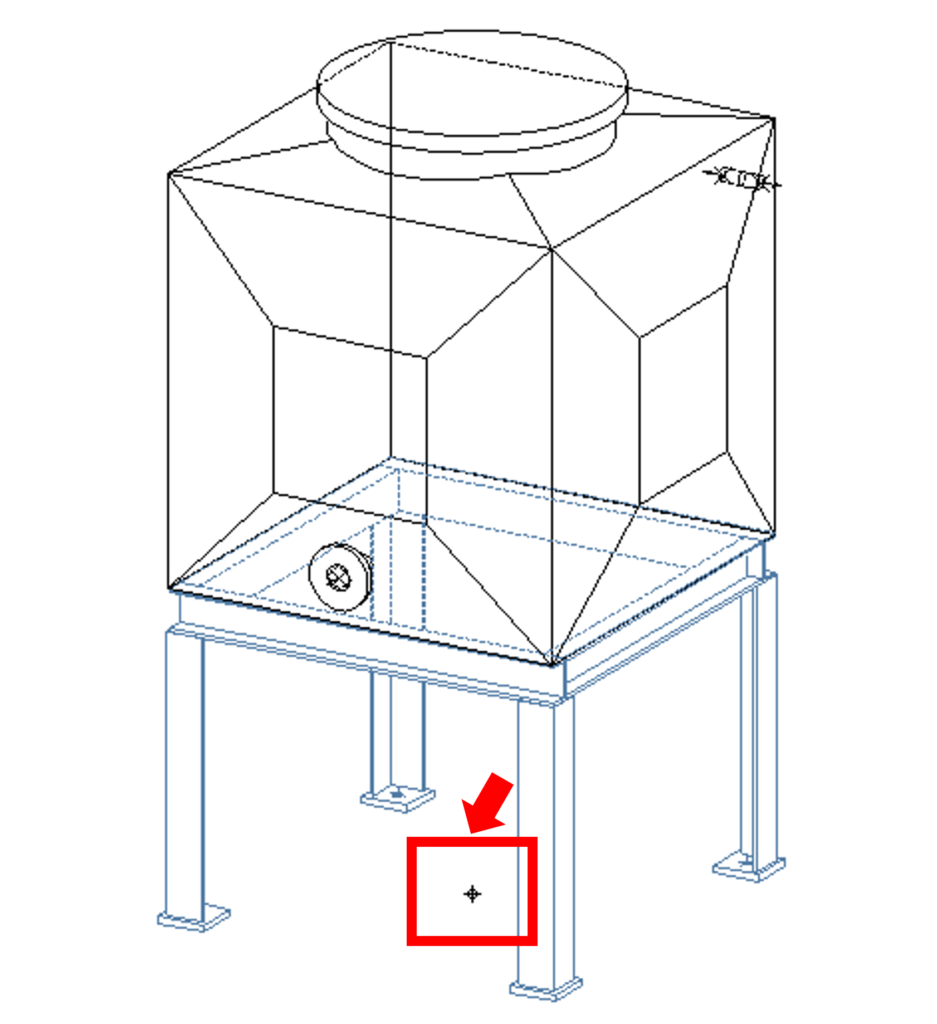
ユーザー部材登録をする
STEP1
最後に機器としてユーザー部材登録をします。
「機器器具」→「ユーザー部材」→「ユーザー部材の追加」で 「ユーザー部材の配置」というポップアップが出ます。
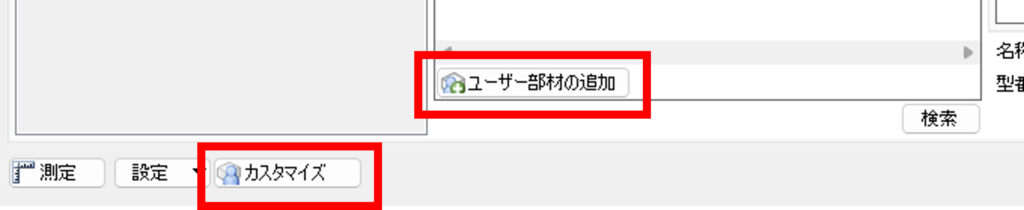
ポップアップ左下の「カスタマイズ」をクリックすると、「タグ」「リスト」「フォルダ」を新規で追加できるようになり、部材の仕分け管理がしやすくなります。
仕分けはあとでもできます。やり方は恐らくやってみればわかると思うので割愛します。
「ユーザー部材の追加」をクリックします。
ポップアップが出ますので、名称、型番を入力します。
部材形状として、たくさん「登録」する場所がありますが、
基本は「平面」、「正面」、「右面」、「3D+CG」の4ヶ所でOKです。
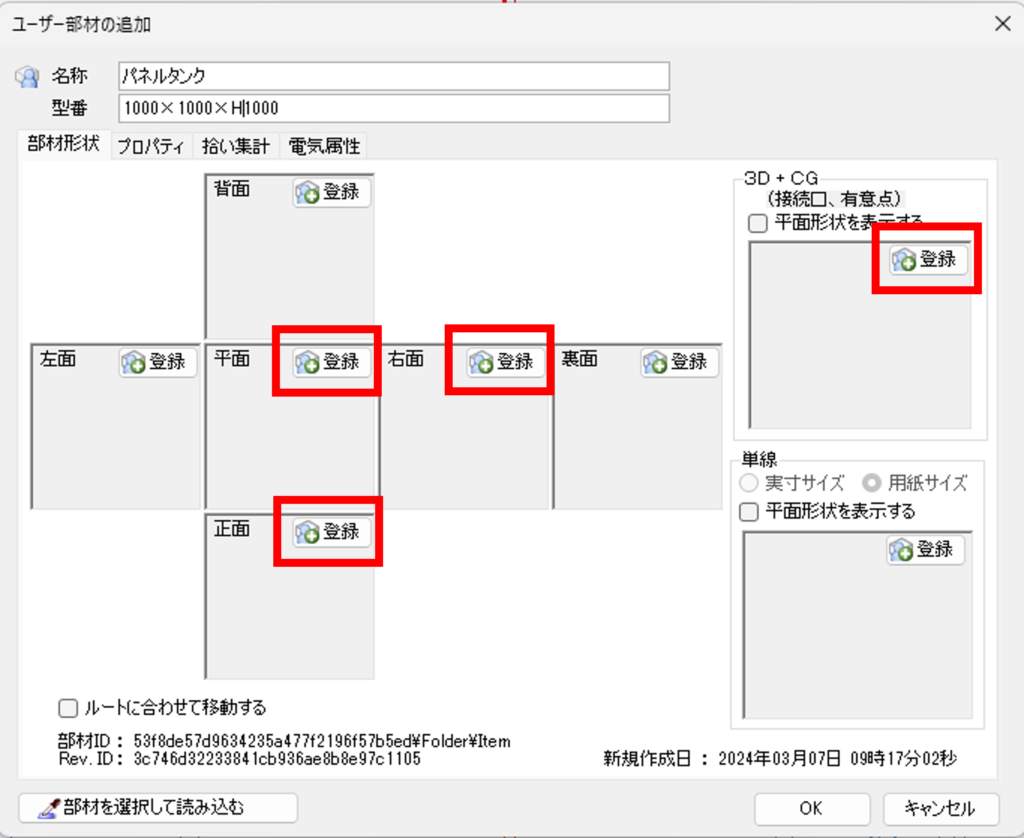
STEP2
まず「平面」の「登録」をクリックします。
4方向図の「平面図」でタンク全体を選択しEnter。
画面左下に「部材の基準位置を指定します」と表示されますので、以下のように、タンクの中央にカーソルを合わせます。
Spaceキーを何回か押すと「次候補」が出てきますので、先ほど作った「点の中心 1FL+0」でクリックします。
すると以下のように「平面」に登録されました。 自動的に裏面にも登録されます。

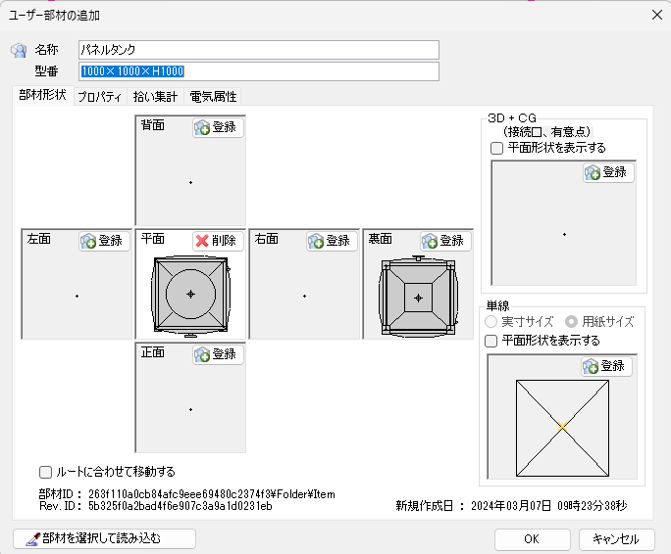
STEP3
同様に、「正面」は正面図、「右面」は右面図、「3D+CG」は右前面図でも同じ作業をします。
背面、左面は自動的に登録されます。
気を付けるところは、「基準位置」です。 各面で必ず、同じ「基準位置」を選択するようにしてください。 ここをミスると、登録した後でおかしな高さになったりします。
このときに、先で作っておいた「点」が役立ちます。
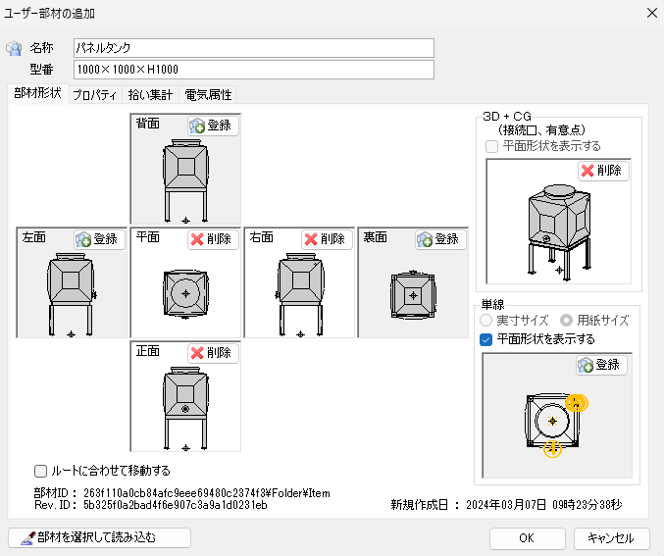
OKをクリックすると「ユーザー部材の配置」に戻り、ここで、また OKで完了です。
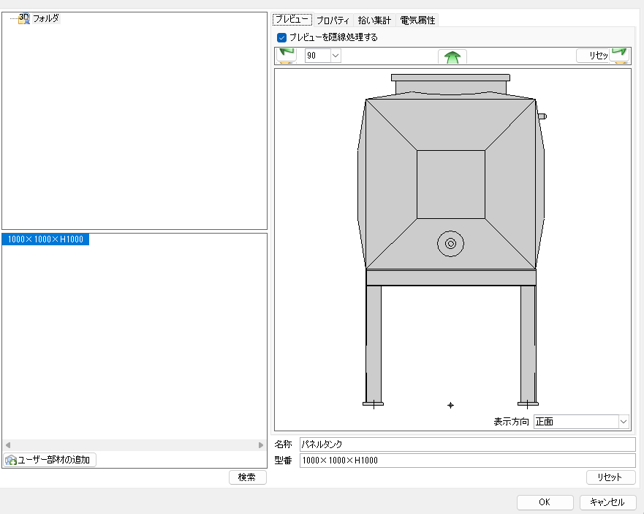
登録できたか確認する
ちゃんとできているか確認します。
上記でOKすると、部材が配置できるようになるので、「平面図」レイアウト で部材登録前の元データの横に配置してみます。
アラウンドビューや、CGで見てみておかしいところが無いか確認します。
接続口をクリックすれば、ルーティングもできるようになっています。
以下の図面は、部材配置後に配管とボールタップを描き込んでみた図面です。
これでユーザー部材登録完了です。
あとで修正が必要になることもあるので このデータは保存しておくといいと思います。
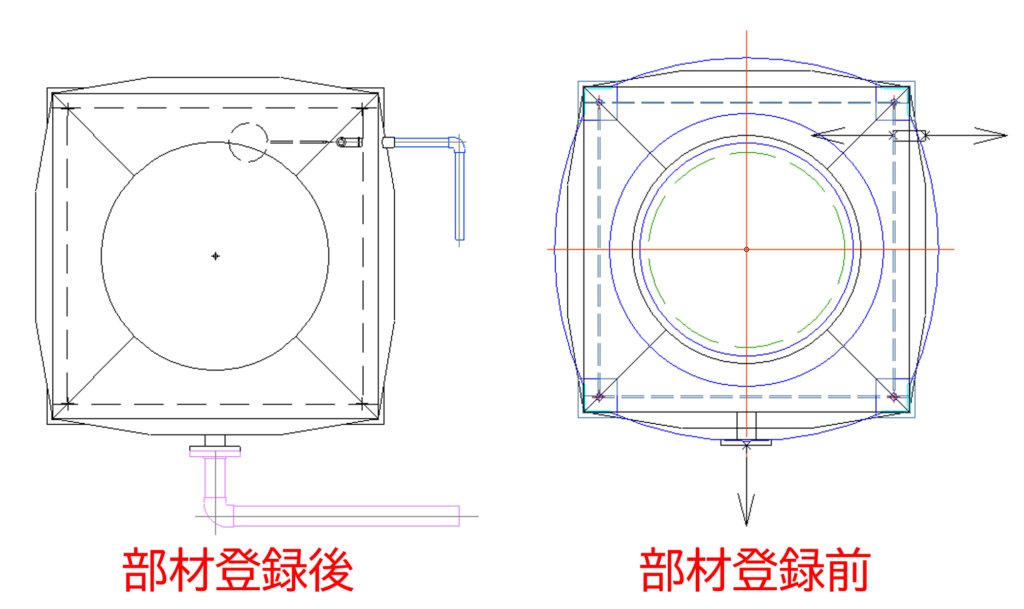
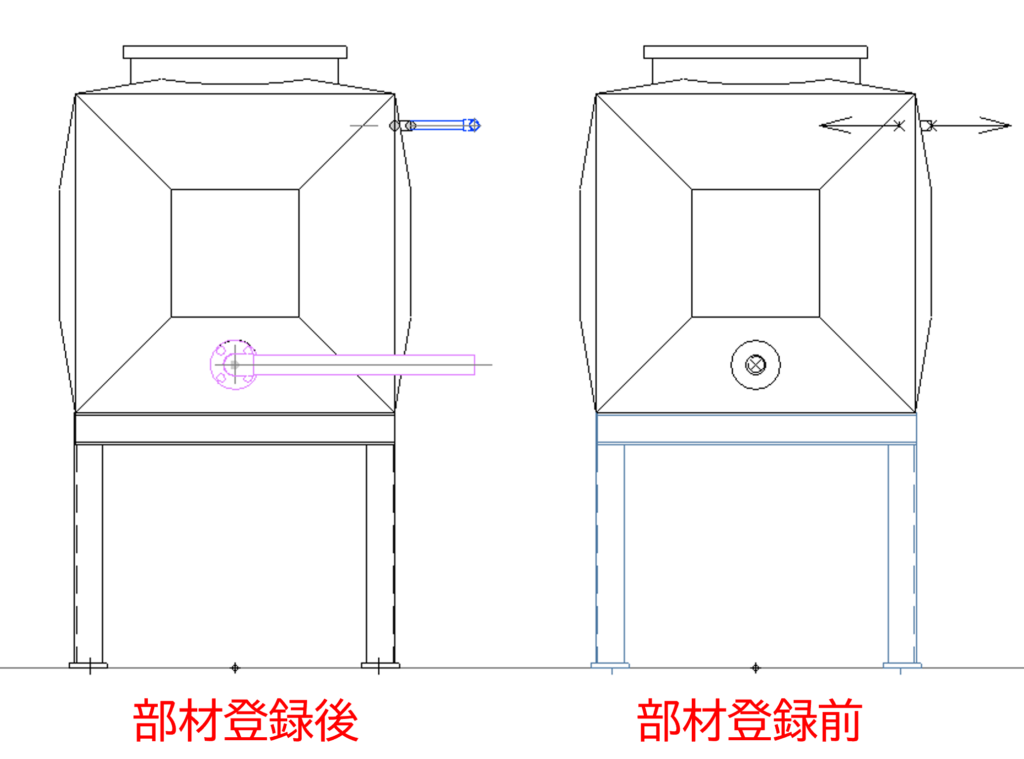
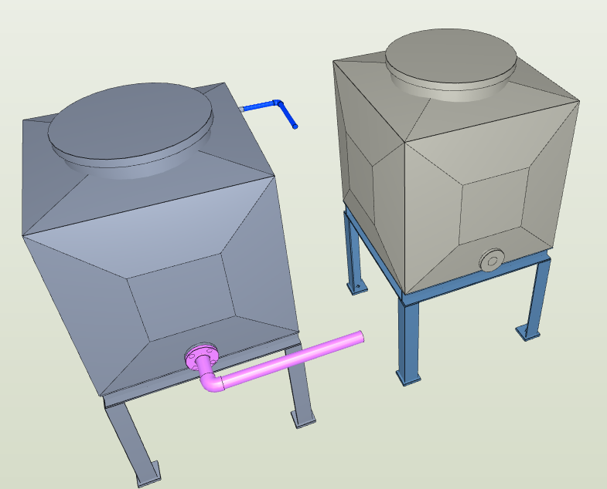
タンク内部のCG輪切り(カット機能)
タンク内部もCGで見ることができます。
ちゃんと、内タッピングにボールタップがついています。
CGの輪切りは、切りたい面で「右クリック」→「カット」でハサミのマークを動かしてやります。
これもTfasのクリップ機能よりも使いやすいです。

「ボルト穴」は便利
「ボルト穴」はとても便利な部材だと思います。
最初、私はボルトを「円柱」で作ってみたのですが、平面図、断面図で見ると手前の部材に隠れてしまい、表示されませんした。
「ボルト穴」だと、平面図では+印、断面図ではI印が出るので、基礎図、アンカー図を作るときに便利です。
まとめ
前回と今回でパネルタンクを作ってみました。
Tfasの5面図登録に比べて、Rebroのほうが直感的にわかりやすく簡単だと思います。
ユーザー部材の作り方は、NYK SYSTEMSさんのテクニカルガイドにもあります。
私は我流が入っているので少し違う部分もありますので、こちらも参考にして自分のやりやすい方法を研究してもらういいと思います。
前回の記事はこちら
