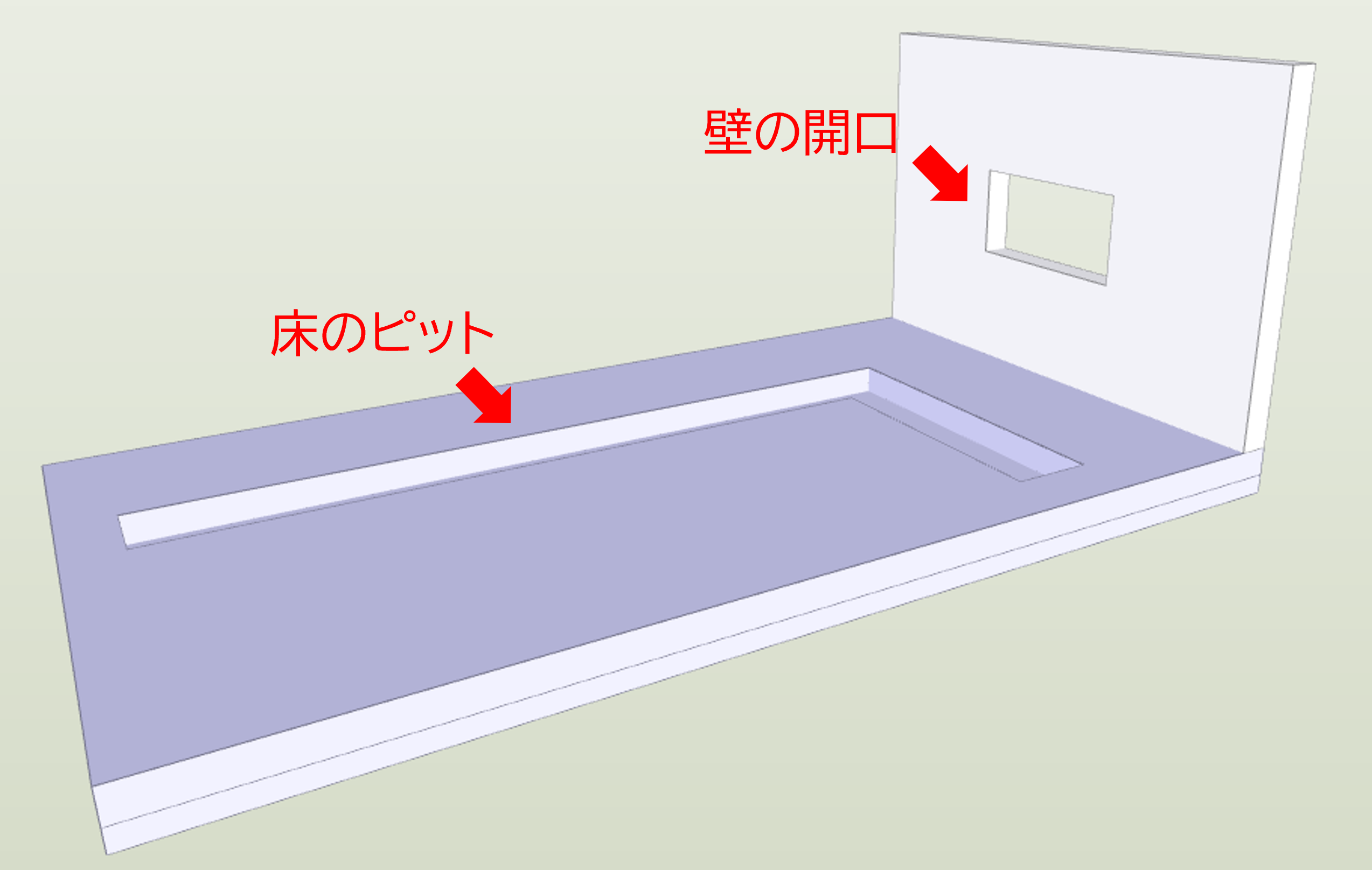今回は建築の床、壁の開口や傾斜等の加工方法を紹介します。
Rebroだと、床のピットは「掘る!」イメージで作れます。
分割した床を平面的に何枚も張り合わせてピットを作る必要はないです。
これらの機能は、ほぼ右クリックでメニューとして出てくるので便利です。
メニューバーから何回もクリックして階層の奥のほうにあると、次やろうとしても絶対忘れしまいますが、Rebroは、その要素に合わせた必要な機能が、右クリックでメニューが出てきます。
困ったときは一度、「右クリック」ですね。
床のピットの作り方
現状このように、H=300㎜(上)とH=200㎜(下)の床を重ねて描いてあります。
(壁はあとで使います)
ここから、赤の点線をトレースして深さ300㎜のピットを掘っていきます。
※この点線は、トレース用のただの2D線分です。
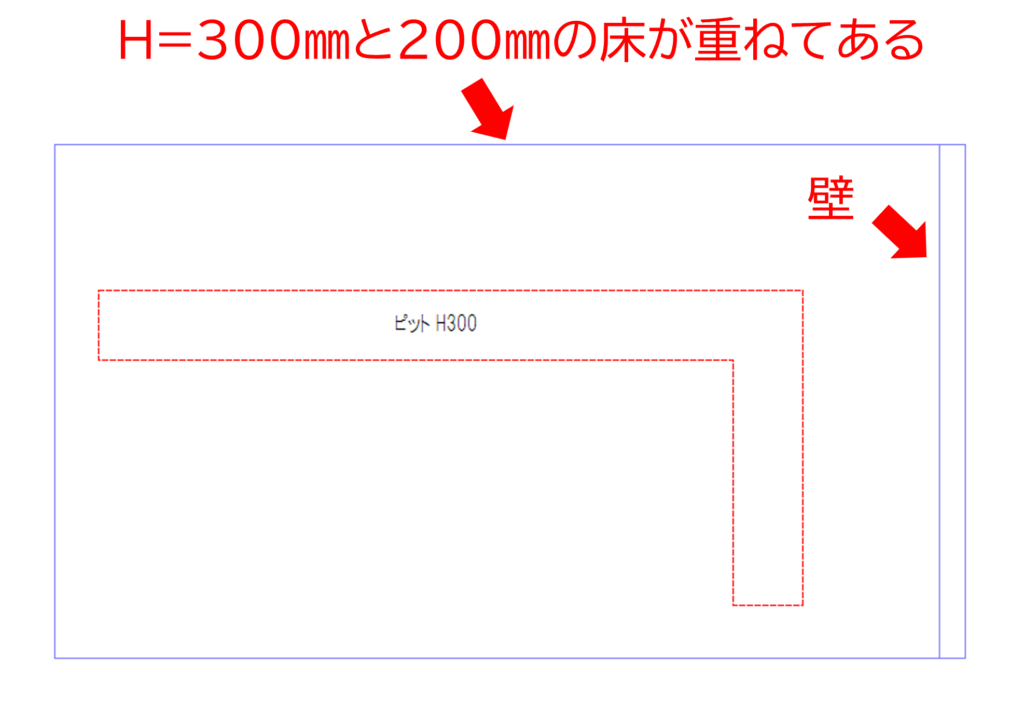
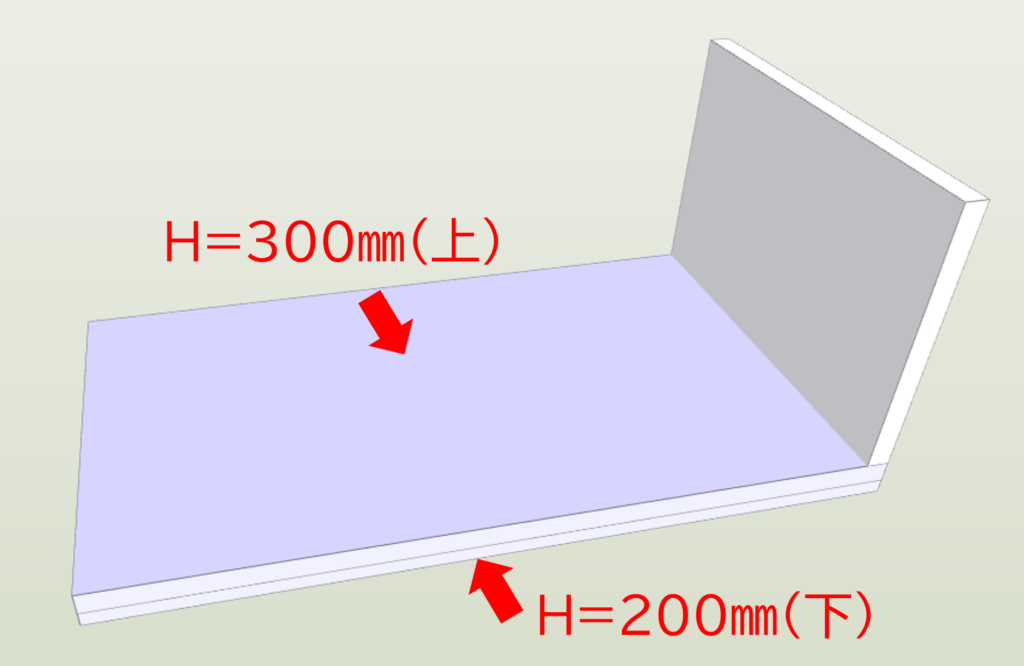
STEP1
H=300㎜の床を選択し、右クリックで「開口の編集」をクリック。
画面左上にこのような設定画面が出ますので、「追加」を選び「任意の端点を指定」にします。
床を選択するとき、下のH=200㎜の床を選択しないように気を付けてください。
選択要素が複数、重なっているときは、Spaceキーを押すと次候補が出てきます。

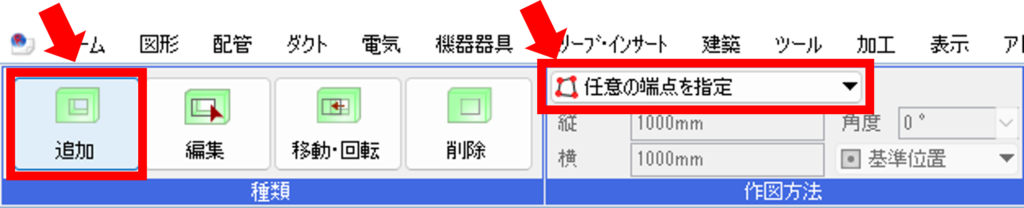
STEP2
ピット範囲の赤の点線をトレースしていきます。
平面図でピットの端点を順番にクリックします。
すべて選択したら、Enterで完成です。めちゃくちゃ簡単です。
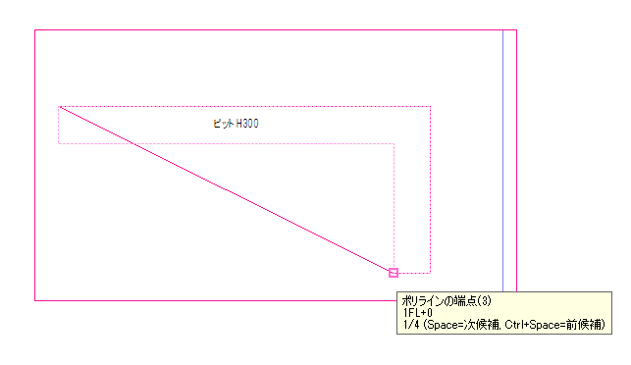
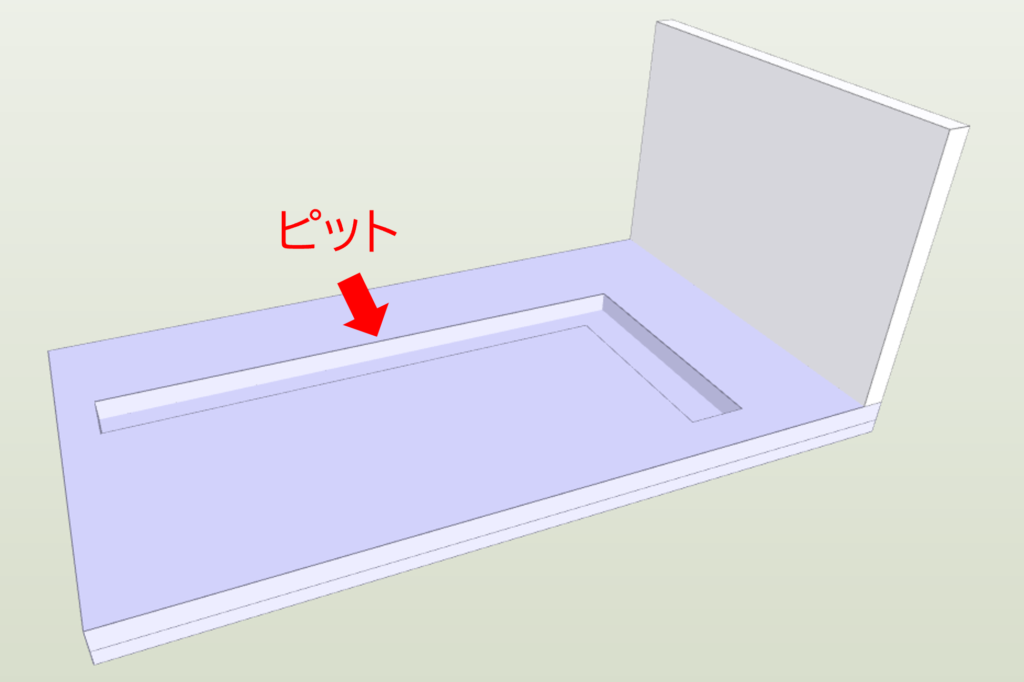
ピット(開口)の編集をしたいとき
先ほどの画面左上の設定画面で「編集」を押します。
編集方法として、辺の移動や頂点の追加等が選択できます。
辺の移動の場合、平面図のピットの範囲に白い■が出てきますので、これを動かせば幅を伸縮できます。
編集方法としては、この設定画面の通り、頂点も追加できるのでイビツなピット形状でも、あとで編集、変更が可能です。
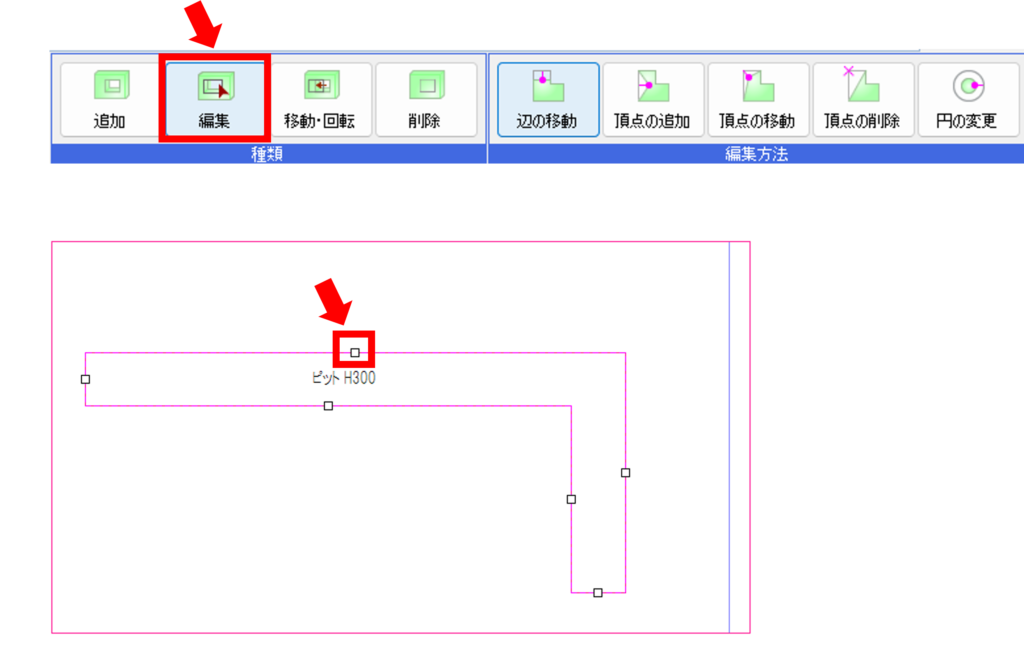
壁の開口の作り方
同じ図面を使って、壁の開口をやっていきます。
壁の場合は、平面図で壁を右クリックしても「開口の編集」は出てきません。
またアラウンドビューの正面図(この場合の)でも出てきません。
アラウンドビューの右面図または左面図(この場合の)のみ「開口の編集」が出てきます。
要は壁の「面」が見える状態にしないとダメということです。
STEP1
アラウンドビューを起動して、右面図(または左面図)を表示します。
このように壁の「面」が見える状態です。
ここで壁を選択し右クリック→「開口の編集」を選択します。
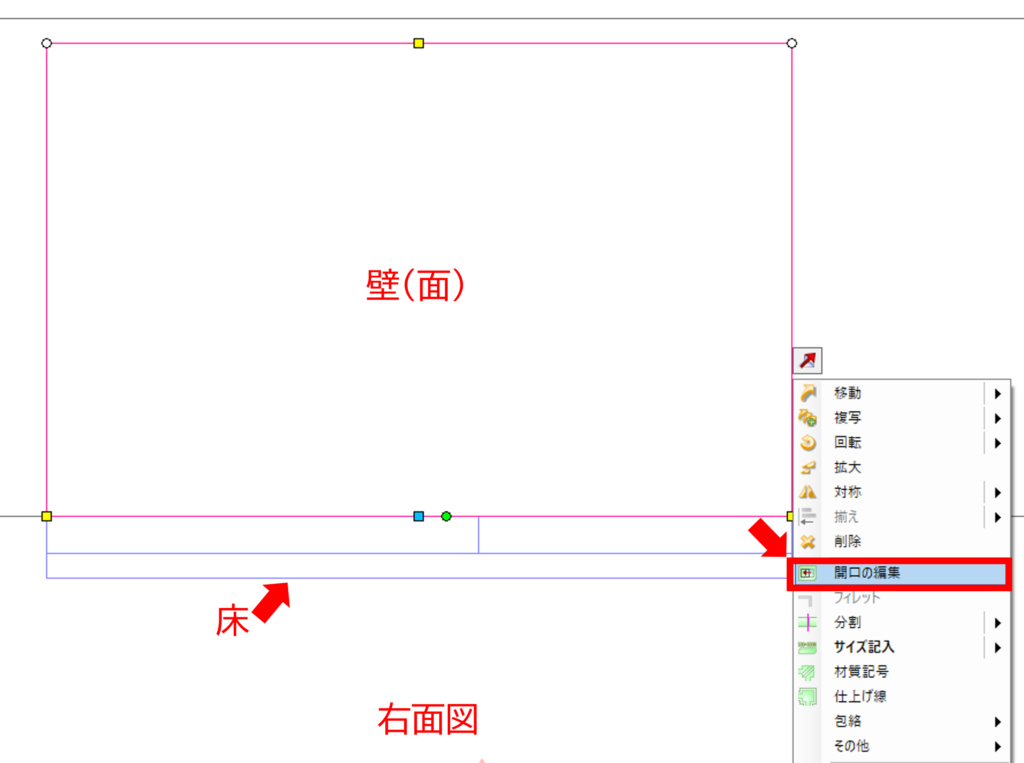
STEP2
「追加」を押し、作図方法は「一点を指定」、縦横サイズを入力し、基準位置を決めます。

STEP3
アラウンドビューの画面上で、メジャー機能を使って指定の場所に開口を配置します。
Enterで完成です。
編集方法は床の場合と同様で、あとでいろいろ編集、変更ができます。
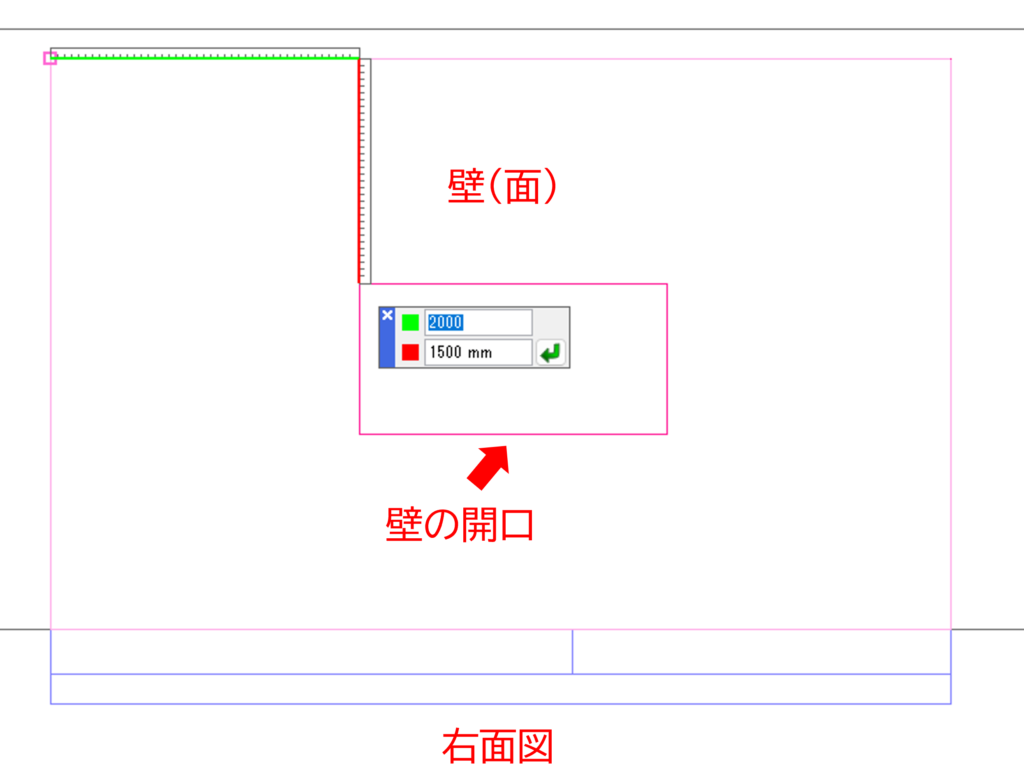

床の傾斜の作り方
屋上とかの傾斜がある床の作り方を紹介します。
STEP1
まず、ふつうに水平な床を描きます。
STEP2
床を選択し、右クリック→「傾斜」→「傾斜を付ける」とすると、画面右上に高さや傾きの設定画面が出ます。
「絶対高さ」の場合、傾きの1点目、2点目を平面図でクリックするだけです。
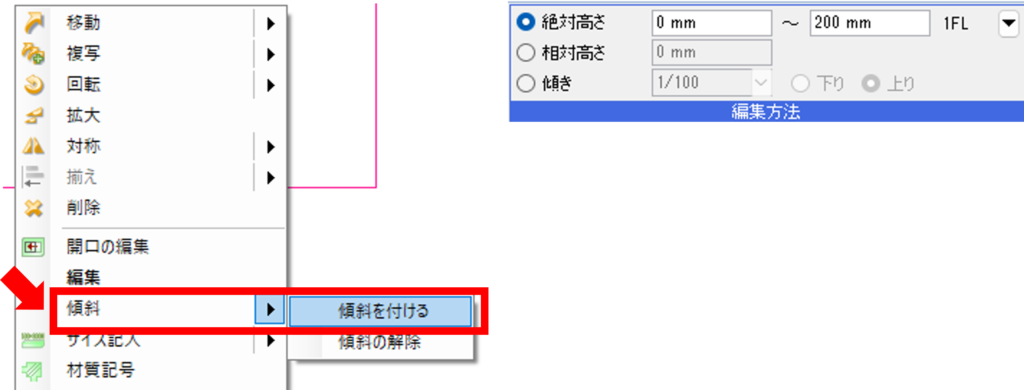
この傾斜機能でやった場合は、断面ではこのような床の端部になります。
ちゃんと垂直になっています。
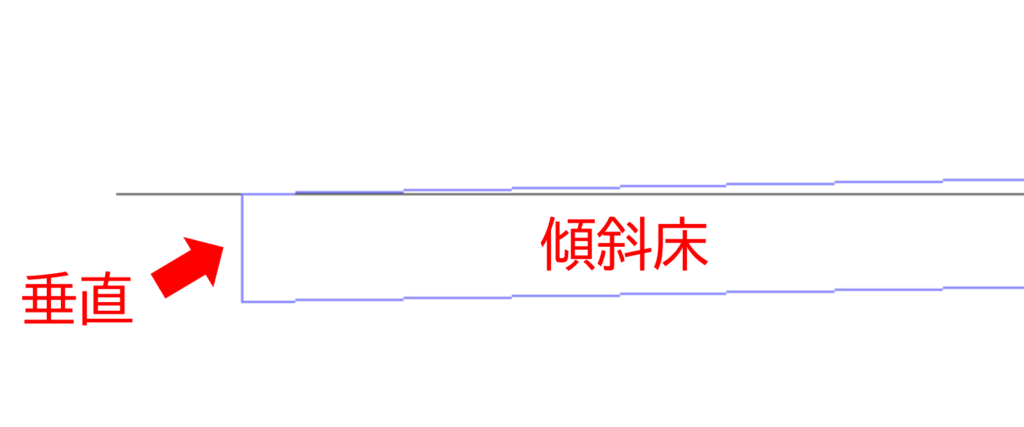
実は、もうひとつ方法があって、アラウンドビューの断面で「回転移動」させて傾斜を付けることもできます。
こっちのほうが直感的なのですが、これだとこのように床の端部が垂直では無く斜めになってしまいます。
ただ、ディテールにこだわらなければ、こっちでもいいかなあと思います。

厚みの違う傾斜のある床の作り方
天端は傾斜で下端は水平になっているような、床の厚みが変わる場合の描き方を紹介します。
これは右クリックで出てこないです。
プロパティで変更します。
STEP1
一旦、ふつうに水平に床を描きます。
STEP2
プロパティで床の種類を「変厚床」に変更します。
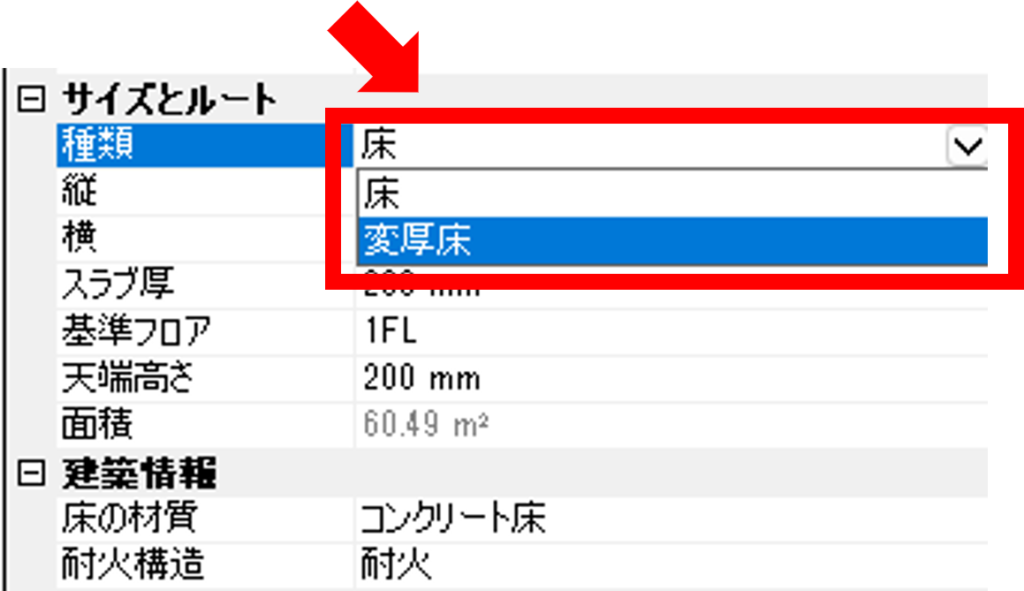
STEP3
アラウンドビューの断面で床を選択し、Shiftキーを押すと、端部にこのように白い●のハンドルが出てきます。
これを動かすと厚みが変更できます。
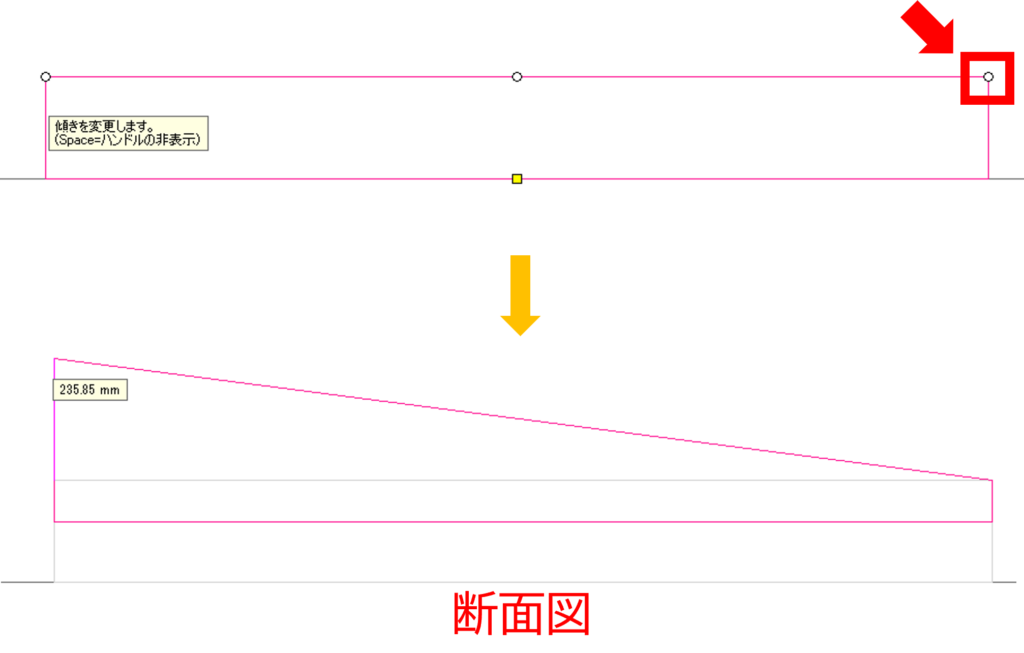
まとめ
今回は建築の床、壁の開口や傾斜等の加工方法を紹介しました。
変厚床以外は、右クリックメニューで出てくるので、とてもわかりやすいです。
何でも作れて楽しいですが、設備に関係ないところまで凝り過ぎると迷惑なこともあります・・
ほどほどに(笑)